Trình điều khiển thiết bị là một phần tinh túy của mọi hệ sinh thái Windows . Nếu không có những gói nhỏ này, bạn chắc chắn không thể chạy phần cứng của mình như dự định. Vì vậy, việc cập nhật trình điều khiển là điều tất yếu nếu bạn muốn khắc phục các sự cố hệ thống phổ biến như sự cố hiển thị, lỗi BSOD, âm thanh bị chậm, máy in không phản hồi, v.v.
Vì nhiều độc giả của chúng tôi có chung thắc mắc về “Làm cách nào để cập nhật trình điều khiển một cách thuận tiện &dễ dàng?” chúng tôi đã nghĩ đến việc liệt kê tất cả các phương pháp khả thi để cập nhật trình điều khiển trên Windows 10 một cách an toàn, vì vậy, hãy bắt đầu!
Tám phương pháp:Cách cập nhật trình điều khiển trên Windows 10 một cách thuận tiện (2020)
Chà, nếu bạn đang gặp phải các sự cố máy tính không rõ nguyên nhân, cách tốt nhất để giải quyết chúng là tìm và thay thế các trình điều khiển đã lỗi thời, bị thiếu, bị hỏng và bị lỗi . Để bạn dễ dàng theo dõi, chúng tôi đã liệt kê các giải pháp tốt nhất để cập nhật trình điều khiển trên Windows 10.
1. Cập nhật trình điều khiển bằng phần mềm cập nhật trình điều khiển
Sử dụng tiện ích cập nhật trình điều khiển chuyên dụng là một trong những cáchdễ nhất, nhanh nhất và an toàn nhất cách tìm và cài đặt trình điều khiển thiết bị mới nhất và tương thích nhất. Mặc dù một số tiện ích yêu cầu cập nhật trình điều khiển tự động, nhưng chỉ một số tiện ích có thể hoàn thành tác vụ theo yêu cầu của người dùng. Sau khi nghiên cứu hơn 30 Phần mềm cập nhật trình điều khiển , chúng tôi đã kết luận Smart Driver Care là một lựa chọn thích hợp để tìm các trình điều khiển bị lỗi và thay thế chúng bằng các trình điều khiển chính xác. Dưới đây là hướng dẫn đầy đủ để bạn theo dõi những tính năng &ưu điểm mà nó mang lại so với các tiện ích cập nhật trình điều khiển phổ biến khác.
Để tìm hiểu cách sử dụng Smart Driver Care để cập nhật trình điều khiển, hãy làm theo hướng dẫn bên dưới:
Bước 1- Tải xuống &Cài đặt Chăm sóc tài xế thông minh. Nó tương thích với hầu hết các phiên bản Windows phổ biến.
Bước 2- Trên trang tổng quan chính, nhấp vào Bắt đầu quét ngay quyền mua. Điều này sẽ bắt đầu quá trình quét kỹ lưỡng trên hệ thống của bạn. Trong vòng vài phút, tất cả các trình điều khiển bị lỗi, bị thiếu và bị hỏng sẽ được liệt kê ở định dạng gọn gàng và sạch sẽ.
Bước 3- Xem qua danh sách và xem trình điều khiển bạn muốn cập nhật hoặc bạn có thể nhấp vào Cập nhật tất cả để cho phép phần mềm tự động cài đặt và thay thế đúng trình điều khiển chỉ bằng một cú nhấp chuột.

Tìm kiếm bất kỳ giải pháp thay thế nào khác để tìm và cài đặt trình điều khiển tương thích? Hãy xem danh sách của chúng tôi về Top 10+ Phần mềm cập nhật trình điều khiển tốt nhất được đánh giá và so sánh dành cho Windows 10 và các tầm nhìn khác!
2. Cập nhật trình điều khiển qua Windows Update
Nếu không muốn cài đặt bất kỳ phần mềm bên thứ ba nào để tự động cập nhật trình điều khiển, bạn có thể thực hiện giải pháp thay thế thủ công thông quacông cụ tích hợp sẵn của Microsoft – Windows Update . Mặc dù tiện ích tích hợp chịu trách nhiệm cập nhật hầu hết các trình điều khiển thiết bị của bạn ở chế độ nền, tuy nhiên, đối với các thiết bị thích hợp, tiện ích này không cung cấp bản cập nhật thông qua công cụ tích hợp sẵn của Microsoft.
Để kiểm tra và cài đặt các bản cập nhật mới cho PC của bạn, hãy làm theo các bước bên dưới:
Bước 1- Nhấp vào menu Bắt đầu và đi đến Cài đặt. (Nhấp vào biểu tượng giống bánh răng).
Bước 2- Hướng tới Cập nhật &Bảo mật.
Bước 3- Bây giờ hãy nhấp vào tùy chọn “Kiểm tra cập nhật”.
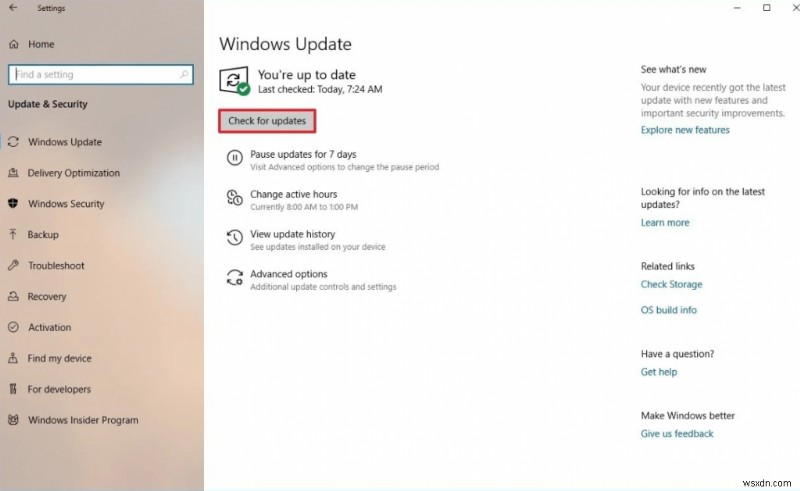
Sau khi hoàn thành các bước trên, bạn có thể xem và cài đặt các bản cập nhật trình điều khiển có sẵn cho máy tính của mình. Nếu tìm thấy bất kỳ trình điều khiển bị thiếu nào, thì sau khi nâng cấp hoặc cài đặt sạch, trình điều khiển mới sẽ được cài đặt tự động để cải thiện hiệu suất tổng thể của PC.
3. Cập nhật trình điều khiển qua Trình quản lý thiết bị
Sử dụng Trình quản lý thiết bị chắc chắn là một cách tuyệt vời để kiểm tra chung trình điều khiển của bạn mà không cần đi sâu vào cài đặt PC của bạn. Nếu bạn muốn cập nhật trình điều khiển thiết bị cụ thể , Device Manager là cách nhanh nhất để hoàn thành nhiệm vụ. Để cập nhật trình điều khiển trên Windows 10 theo cách thủ công bằng Trình quản lý thiết bị, bạn cần làm như sau.
Tìm hiểu cách cập nhật trình điều khiển thủ công trên Windows 10, tại đây chúng tôi đang cập nhật Trình điều khiển mạng:
Bước 1- Mở Menu Bắt đầu và tìm kiếm Trình quản lý Thiết bị.
Bước 2- Nhấp vào kết quả đầu tiên và mở cửa sổ Trình quản lý thiết bị.
Bước 3- Bây giờ hãy cuộn xuống và tìm Bộ điều hợp mạng> Nhấp đúp để mở rộng danh mục.
Bước 4- Chỉ cần nhấp chuột phải vào Bộ điều hợp không dây mà bạn muốn cài đặt trình điều khiển mới và chọn tùy chọn ‘Cập nhật trình điều khiển’.

Nếu có phiên bản trình điều khiển mới, trình hướng dẫn sẽ tự động cài đặt nó. Đây là một trong những cách thuận tiện nhất để cập nhật trình điều khiển khi bạn không nhận được bất kỳ thông báo cập nhật trình điều khiển nào qua Windows Update. Lưu ý, phương pháp này sẽ tốn nhiều thời gian của bạn so với cập nhật trình điều khiển tự động.
4. Cập nhật trình điều khiển thông qua phần mềm cập nhật của nhà sản xuất
Một cách khác tốt hơn để cập nhật trình điều khiển trên Windows 10 là sử dụng Tiện ích cập nhật mà nhà sản xuất thiết bị đã cài đặt trên máy tính của bạn. Tùy thuộc vào hướng của PC, nó có thể đi kèm với một tiện ích chuyên dụng cho bạn biết khi nào có bất kỳ bản cập nhật trình điều khiển nào để bạn cài đặt . Chẳng hạn, tôi sở hữu một máy tính HP và nó đi kèm với Trợ lý hỗ trợ của HP (trông giống như một biểu tượng tròn màu xanh lam có dấu chấm hỏi trên Thanh tác vụ). Tương tự, máy tính Dell đi kèm với Ứng dụng Dell Update.
Ở đây chúng ta đang tìm hiểu cách cập nhật trình điều khiển thông qua Phần mềm cập nhật của nhà sản xuất:
Bước 1- Nhấp vào biểu tượng HP Support Assistant, nằm trên Thanh tác vụ.
Bước 2- Sau khi bạn mở nó, cửa sổ sẽ hiển thị tất cả các chi tiết cần thiết về PC của bạn.
Bước 3- Xác định vị trí và nhấp vào biểu tượng Cập nhật để xem có bất kỳ phiên bản trình điều khiển nào có sẵn cho hệ thống của bạn không.

Nếu họ tìm thấy bất kỳ bản cập nhật nào có sẵn, nó sẽ tự động cài đặt chúng trên Windows 10 của bạn. Điều này chắc chắn đáng tin cậy hơn Trình quản lý thiết bị vì nó mang đến các phiên bản mới nhất và tương thích nhất trực tiếp từ trang web của Nhà sản xuất.
Lưu ý: Không phải tất cả các nhà sản xuất máy tính đều cung cấp tiện ích cập nhật như tiện ích mà chúng ta vừa thảo luận. Nhưng hầu hết các nhà sản xuất đều có trang web để bạn có thể tải xuống trình điều khiển mới. Thực hiện theo phương pháp tiếp theo để tìm hiểu cách cập nhật trình điều khiển thông qua trang web!
5. Cập nhật trình điều khiển thông qua trang web của nhà sản xuất máy tính
Vào những thời điểm nhất định, bạn nên điều hướng trực tiếp đến các trang web của Nhà sản xuất để tải các phiên bản trình điều khiển mới nhất ngay khi chúng có sẵn. Nếu bạn có một số thành phần từ cùng một công ty , cập nhật trình điều khiển thông qua trang web là một trong những cách tốt nhất để làm như vậy.
Để tải xuống và cập nhật trình điều khiển thông qua trang web của Nhà sản xuất, tất cả những gì bạn phải làm là:
(Đối với điều này, chúng tôi sẽ truy cập trang web của HP)
Bước 1- Tìm kiếm hp.com.
Bước 2- Điều hướng đến phần Hỗ trợ trên trang web của công ty.
Bước 3- Bây giờ hãy tìm phần Trình điều khiển &Cập nhật.
Bước 4- Giờ hãy đảm bảo rằng bạn biết đúng kiểu máy tính của mình để có thể cài đặt các phiên bản trình điều khiển chính xác và tương thích nhất.
Bước 5- Đối với tôi, có một tùy chọn Cho phép HP phát hiện sản phẩm của bạn, sau khi chọn thiết bị tôi đang vận hành.

Sau khi phát hiện đúng kiểu máy, trang web sẽ hiển thị danh sách đầy đủ các trình điều khiển có sẵn cho PC. Bây giờ chỉ cần tìm kiếm trình điều khiển mà bạn muốn cài đặt các bản cập nhật. Ở đây chúng tôi đang cập nhật trình điều khiển đồ họa. Nhấp vào nút Tải xuống và làm theo hướng dẫn trên màn hình để cập nhật trình điều khiển cho Windows 10.
6. Cập nhật trình điều khiển thông qua trang web của nhà sản xuất thiết bị
Trong trường hợp bạn không thể tìm thấy trình điều khiển chuyên dụng, bạn có thể tìm kiếm trên trang web của nhà sản xuất máy tính. Thay vào đó, bạn có thể cần phải tìm nó trên trang web của Nhà sản xuất thiết bị . Chẳng hạn, tôi đang tìm kiếm trình điều khiển cho Intel HD Graphics mà tôi đã thử cài đặt từ trang web của nhà sản xuất máy tính, nhưng hiện tôi đang gặp phải một số vấn đề về trình điều khiển. Vì vậy, nơi tiếp theo để tìm phiên bản trình điều khiển tương thích là trên chính trang web của Intel.
Tìm hiểu cách cập nhật trình điều khiển thông qua trang web của nhà sản xuất thiết bị:
Bước 1- Truy cập trang web của Intel hoặc bất kỳ ai sản xuất thiết bị của bạn.
Bước 2- Tìm kiếm tên thiết bị.
Bước 3- Trên trang web của Intel, bạn có thể thấy nhiều tùy chọn cho trình điều khiển. Vì vậy, hãy xem kỹ danh sách và nhấp vào nút Tải xuống.

Làm theo hướng dẫn trên màn hình để cập nhật trình điều khiển Windows 10 một cách cẩn thận &an toàn. Mặc dù trang web thậm chí còn gợi ý người dùng tải xuống các phiên bản trình điều khiển mới từ trang web của nhà sản xuất máy tính. Vì vậy, việc bạn muốn cập nhật trình điều khiển từ đâu và như thế nào hoàn toàn phụ thuộc vào bạn.
7. Cập nhật trình điều khiển qua Danh mục cập nhật của Microsoft
Đây là một phương pháp tiện lợi nhưng chưa được biết đến khác để cài đặt trình điều khiển trên PC chạy Windows 10 của bạn. Bạn có thể cài đặt trình điều khiển thiết bị tương thích thông qua trang web của Microsoft. Nó lưu trữ tất cả trình điều khiển đi vào Windows Update . Đây là liên kết mà bạn có thể nhấp vào và làm theo phương pháp để nhận trình điều khiển phù hợp cho PC chạy Windows của mình.
Đây là một trang web tuyệt vời để cập nhật trình điều khiển Windows khi bạn gặp khó khăn với bất kỳ phương pháp nào nêu trên.
Bước 1- Sau khi bạn truy cập vào trang web Danh mục Microsoft Update , bước tiếp theo là tìm kiếm trình điều khiển bạn cần cho PC của mình.
Bước 2- Bạn sẽ được hiển thị với nhiều kết quả ở định dạng được phân loại. Nhiều người trong số họ sẽ được lặp đi lặp lại các mục. Nhưng mẹo ở đây là hãy tìm kiếm phiên bản và ngày phát hành gần đây để bạn có tất cả các phiên bản mới nhất của trình điều khiển Windows 10.
Bước 3- Khi bạn đã tìm thấy trình điều khiển thiết bị mong muốn của mình, chỉ cần nhấp vào nút Tải xuống.
Bước 4- Một tệp sẽ được tải xuống ở định dạng .cab. Đảm bảo rằng bạn sao chép và dán tất cả các tệp được liên kết vào một thư mục riêng.
Bước 5- Giờ hãy điều hướng đến Trình quản lý thiết bị và tìm thiết bị mà bạn đang cài đặt trình điều khiển.

Nhấp chuột phải vào nó và chọn tùy chọn Update Driver. Từ cửa sổ bật lên tiếp theo, bạn phải chọn tùy chọn 'Duyệt qua máy tính của tôi để tìm phần mềm trình điều khiển'. Bây giờ, chỉ cần tìm và thêm thư mục bạn vừa tạo và Trình quản lý thiết bị sẽ thực hiện phần còn lại.
8. Cập nhật trình điều khiển ngoại tuyến
Trong một số trường hợp hiếm gặp nhất định, người dùng có thể không kết nối được với Internet để tìm và cài đặt trình điều khiển cho Windows 10. Trong những trường hợp như vậy, phương pháp duy nhất còn lại để cập nhật trình điều khiển là thông qua tệp đã tải xuống .
Làm theo từng bước một để cập nhật trình điều khiển ngoại tuyến:
Bước 1- Tải xuống trình điều khiển chính xác và tương thích bằng cách sử dụng bất kỳ phương pháp nào đã nói ở trên trên một PC khác.
Bước 2- Bây giờ hãy sao chép chúng vào ổ Pen và kết nối nó với PC của bạn.
Bước 3- Ở giai đoạn này, bạn có thể cài đặt bản cập nhật từ ổ đĩa bút như cách thông thường.
Giữ cho các ổ đĩa thiết bị của bạn luôn cập nhật là một cách tuyệt vời để đảm bảo hiệu suất hoạt động trơn tru của PC mà không có bất kỳ trục trặc nào. Bạn có thể sử dụng bất kỳ phương pháp chia sẻ nào nêu trên để hoàn thành nhiệm vụ.
Phương pháp nào là tốt nhất để bạn cài đặt trình điều khiển Windows 10?
Chà, tất cả các giải pháp thay thế được liệt kê đều hoạt động hiệu quả để cài đặt và thay thế đúng trình điều khiển thiết bị trên PC chạy Windows 10 của bạn. Tất cả chúng đều có ưu điểm riêng và nếu bạn biết bất kỳ phương pháp nào khác để cập nhật trình điều khiển, hãy chia sẻ với chúng tôi trong phần nhận xét bên dưới!
Vậy điều đó có giúp bạn cập nhật Trình điều khiển Windows 10 không? Vui lòng cho chúng tôi biết ý kiến của bạn vềcủa chúng tôi Faceb nhìn p tuổi hoặc bạn có thể viết thư cho chúng tôi tại admin@wsxdn.com cho mọi truy vấn khắc phục sự cố.
