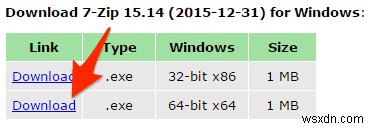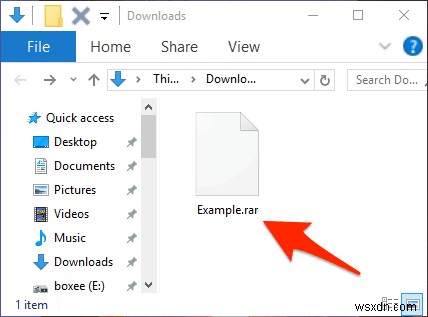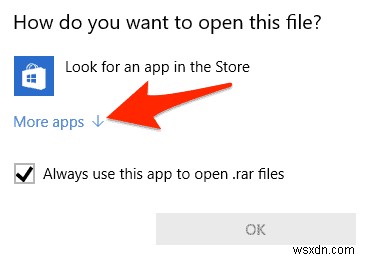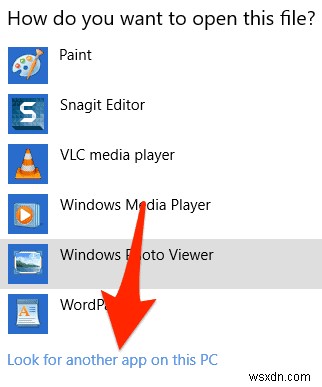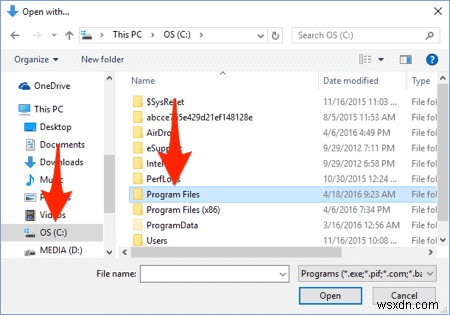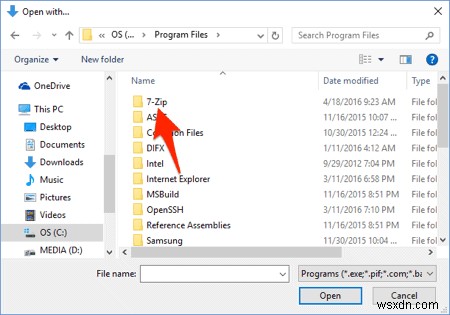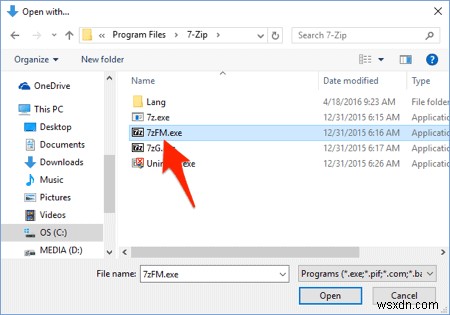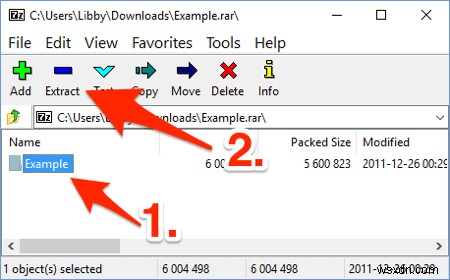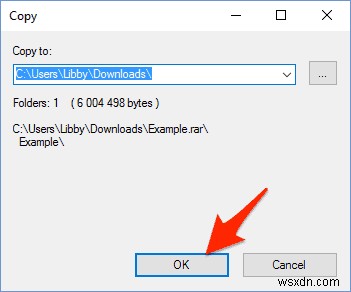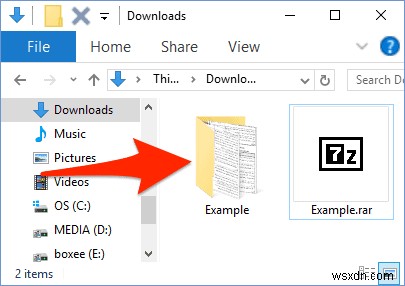Hướng dẫn ngắn này sẽ giải thích từng bước cách mở Tệp RAR trong Windows để bạn có thể truy cập nội dung của tệp.
LƯU Ý: các bước trong hướng dẫn này giống hệt nhau nếu bạn đang cố mở .DMG hoặc .tar.gz tệp trong Windows - vì vậy hướng dẫn này có thể dễ dàng được gọi là “Cách mở tệp .RAR, .DMG và .tar.gz trong Windows” :) Những định dạng này thường được tìm thấy trên hệ thống Mac và Linux / Unix - vì vậy có thể mở chúng trên thiết bị Windows có thể rất tiện dụng.
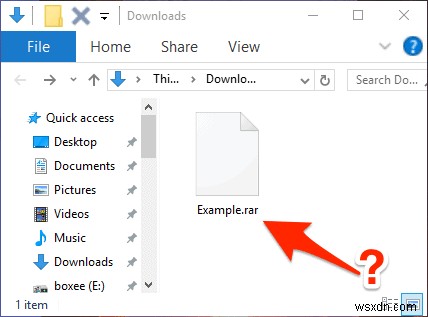
- Hầu như không đi sâu vào chi tiết nào cả, tệp .rar rất giống tệp .zip. Đó là một hoặc nhiều tệp / thư mục được kết hợp thành một tệp - một RAR. Đây là cách bạn mở Tệp .RAR trong Windows 10 để có thể truy cập nội dung bên trong.
- Không giống như tệp ZIP, tệp RAR yêu cầu phần mềm không đi kèm với chính Windows. May mắn thay, có một sản phẩm tuyệt vời, nhỏ và miễn phí ứng dụng hiện cho phép bạn mở tệp .RAR. Đi tới trang tải xuống 7-Zip (liên kết mở trong cửa sổ / tab mới) và tải xuống 7-Zip cho Windows x64 64-bit (Intel 64 hoặc AMD64) phiên bản 7-Zip, trừ khi bạn hoàn toàn chắc chắn rằng mình không có phiên bản Windows 10 64 bit (để biết bạn có phiên bản nào, hãy làm theo hướng dẫn ngắn này).
- Nhấp đúp vào tệp trình cài đặt 7-Zip để cài đặt ứng dụng. Đảm bảo cài đặt nó vào vị trí mặc định - trong C:\ Program Files \. Nếu bạn cần cài đặt nó ở một vị trí khác, bạn chỉ cần nhớ chính xác vị trí, bạn sẽ cần biết trong bước sắp tới.
- Sau khi bạn đã cài đặt 7-Zip, hãy nhấp đúp (hoặc nhấn nếu bạn có máy tính bảng Windows 10) vào tệp .RAR mà bạn muốn mở.
- Chọn Ứng dụng khác từ menu xuất hiện.
- Bây giờ chọn Tìm ứng dụng khác trên PC này
- Khi hộp thoại “Mở bằng” xuất hiện, hãy nhấp đúp vào C: của bạn ổ đĩa và sau đó là Tệp chương trình thư mục (như minh họa trong ảnh chụp màn hình bên dưới).
- Mở Z-Zip thư mục.
- Chọn tệp 7zFM.exe rồi nhấp vào Mở
- 7-Zip sẽ khởi chạy và mở tệp .RAR. Bây giờ đã đến lúc giải nén (sao chép) các tệp và thư mục từ bên trong RAR. Chọn tất cả các tệp / thư mục và sau đó nhấp vào nút Giải nén nút.
- Theo mặc định, các tệp và thư mục sẽ được trích xuất đến cùng vị trí chứa tệp RAR - nhấp vào OK để bắt đầu quá trình đó.
- Tùy thuộc vào kích thước và số lượng tệp được lưu trữ trong tệp .RAR, có thể mất từ dưới một giây đến vài phút để sao chép tất cả dữ liệu đó. Sau khi quá trình hoàn tất, tất cả dữ liệu bên trong tệp RAR hiện có thể truy cập được! Lưu ý: vào lần tiếp theo bạn phải mở tệp RAR, bạn sẽ không phải lặp lại quá trình này - RAR sẽ chỉ mở bằng 7-Zip.
- Vậy là xong - bạn đã hoàn tất!