Luôn có một số tệp mà bạn muốn tránh khỏi những con mắt tò mò. Nó có thể là thông tin bí mật từ công việc hoặc thậm chí một cái gì đó đơn giản như một bài luận ở trường. Mặc dù quyền riêng tư trực tuyến là rất quan trọng, nhưng bạn cũng cần phải ẩn các tệp và thư mục cục bộ của mình trong Windows 10.
Windows cung cấp cho bạn một số cách cơ bản để ẩn các tệp và thư mục. Chúng có thể không làm mất khả năng của những kẻ rình mò am hiểu nhưng các phương pháp này có thể cản trở chúng trong một thời gian.

Ẩn thư mục Windows 10 bằng File Explorer
Đây là một phương pháp đơn giản để ẩn tệp và thư mục trên Windows 10. Nó chỉ hoạt động nếu những người xung quanh bạn không đủ hiểu biết về công nghệ để biết cách hiển thị thuộc tính tệp.
- Chọn các tệp hoặc thư mục bạn muốn ẩn.
- Nhấp chuột phải vào chúng và chọn Thuộc tính từ menu ngữ cảnh.
- Trên Chung tab Thuộc tính hộp thoại, chọn hộp thoại Ẩn trong hộp Thuộc tính phần s.
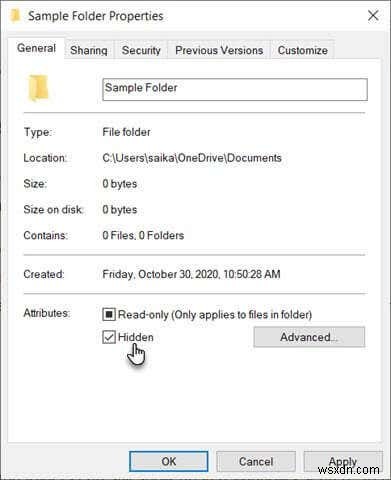
- Các tệp và thư mục này vẫn có thể hiển thị trong tìm kiếm của Windows. Để ngăn điều này, hãy chọn Nâng cao .
- Bỏ chọn các hộp trong thuộc tính Lưu trữ và Lập chỉ mục của hộp thoại Thuộc tính nâng cao. Chọn OK để thoát.
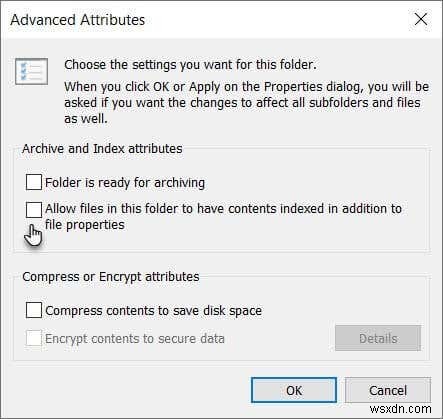
Theo mặc định, Windows ẩn nhiều tệp để ngăn chặn mọi hành vi xóa không chủ ý. Nhưng nếu bạn đã tắt tùy chọn này trong File Explorer thì các tệp ẩn sẽ hiển thị. Để đảm bảo rằng các tệp ẩn luôn ẩn:
- Trong File Explorer, đi tới tab Xem > Tùy chọn > Thay đổi tùy chọn thư mục và tìm kiếm .
- Chọn Chế độ xem chuyển hướng. Đi tới Cài đặt nâng cao và Tệp và thư mục ẩn . Chọn Không hiển thị tệp, thư mục hoặc ổ đĩa ẩn .
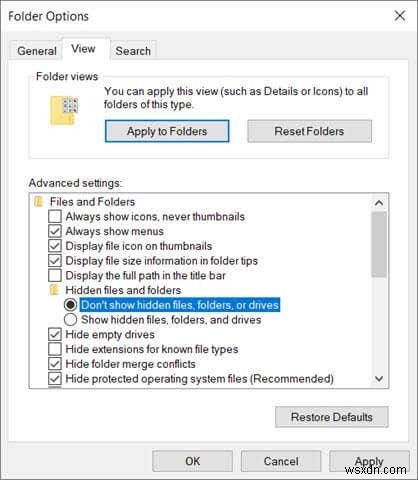
Ẩn tệp và thư mục bằng dòng lệnh
Làm quen với Dòng lệnh trong Windows và bạn có thể tinh chỉnh nhiều thứ. Một trong số đó là khả năng ẩn và hiện các tập tin, thư mục theo ý muốn. Các do lệnh thay đổi thuộc tính tệp.
Lệnh phân bổ mạnh hơn phương pháp đầu tiên vì ngay cả khi bỏ chọn cài đặt Mục ẩn trong File Explorer sẽ không tiết lộ tệp hoặc thư mục ẩn. Chúng tôi đã đề cập đến tiện ích của dòng lệnh để ẩn tệp và thư mục trước đây, nhưng hãy thực hiện một hướng dẫn nhanh khác.
Mở Command Prompt bằng cách nhấn phím Windows + R để mở hộp thoại Chạy. Sau đó, nhập cmd trong Mở và nhấp vào OK . Tại dấu nhắc lệnh, nhập lệnh sau. Thay thế đường dẫn và tên tệp bằng đường dẫn và tên tệp cho tệp bạn muốn ẩn.
attrib C:\Users\saika\OneDrive\Desktop\SampleFolder\SampleFile.txt +s +h
Định dạng chung là [Drive:] [Đường dẫn] Tên tệp + s + h .
- + s :Tham số này đặt thuộc tính tệp dưới dạng tệp hệ thống.
- + h :Tham số này đặt thuộc tính tệp là thuộc tính ẩn và không hiển thị với người dùng.
Các tham số không phân biệt chữ hoa chữ thường.
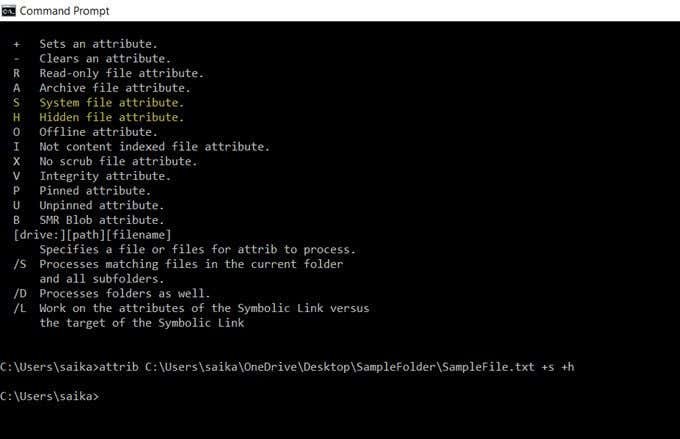
Để hiện một tệp hoặc thư mục, hãy sử dụng lại lệnh thuộc tính nhưng chỉ cần thay thế “+” bằng “-” trước thuộc tính “s” và “h”.
Bạn cũng có thể ẩn toàn bộ thư mục bằng cách sử dụng lệnh. Chỉ cần thay thế đường dẫn và tên thư mục bằng tên của riêng bạn.
attrib C:\Users\saika\OneDrive\Desktop\SampleFolder +s +h
Ẩn tệp Windows 10 bằng phần mềm miễn phí
Có một số ứng dụng phần mềm miễn phí giúp bạn ẩn các tệp, thư mục, ảnh và video chỉ bằng một lần bấm nút. Chúng hơi dễ bị lừa hơn một chút so với các phương pháp gốc mà chúng ta đã khám phá ở trên.
FileFriend
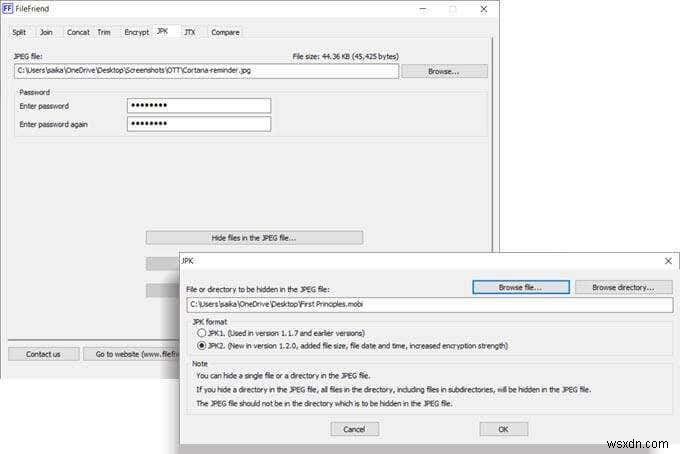
FileFriend là một ứng dụng phần mềm miễn phí chỉ tải xuống 285 KB. Ứng dụng đơn giản này cung cấp cho bạn một số công cụ khác nhau để làm việc. Để ẩn tệp, hãy sử dụng JPK chuyển hướng. Đầu tiên, chọn tệp JPG máy chủ. Sau đó, chọn thư mục hoặc tệp bạn muốn ẩn trong đó.
Xin lưu ý rằng tệp JPG không được nằm trong cùng thư mục mà bạn muốn ẩn.
Các tính năng chính của FileFriend:
- Mã hóa hoặc giải mã các tệp và thư mục.
- Chạy dưới dạng tệp thực thi độc lập mà không cần cài đặt.
- Ẩn văn bản trong tệp JPEG hoặc trích xuất văn bản ẩn trong tệp JPEG.
Hộp khóa của tôi
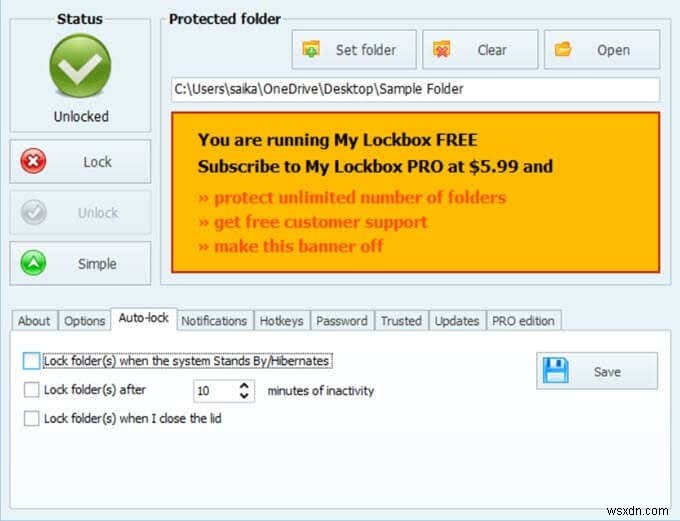
My Lockbox là một phần mềm không phức tạp giúp ẩn các tệp và thư mục của bạn trên ổ đĩa cục bộ của bạn. Phần mềm nhẹ chỉ có dung lượng 6,9 MB và có hai phiên bản. Phiên bản miễn phí cho phép bạn ẩn một mục. Khi cài đặt, bạn có thể bỏ qua tùy chọn để cài đặt tiện ích mở rộng Thư mục ẩn bảo vệ tệp trên ổ đĩa ngoài.
Sau khi cài đặt, hãy nhập mật khẩu và địa chỉ email khôi phục trong trường hợp bạn bị mất mật khẩu. Chọn tệp hoặc thư mục bạn muốn ẩn và khóa nó. Không có giới hạn về kích thước của thư mục. My Lockbox có một số tính năng nâng cao mà bạn có thể truy cập từ Bảng điều khiển My Lockbox.
Các tính năng chính của Ẩn thư mục:
- Chuyển đổi khóa bằng các phím nóng.
- Cho phép các ứng dụng đáng tin cậy truy cập vào dữ liệu được bảo vệ.
- Tính năng tự động khóa sẽ khóa một thư mục sau một khoảng thời gian đặt trước hoặc khi nắp máy tính xách tay được đóng lại.
- Ẩn thư mục của bạn khi thư mục được bật "Hiển thị tệp, thư mục và ổ đĩa ẩn" trong tùy chọn thư mục.
- Sử dụng phần mềm với nhiều loại da.
Thư mục khôn ngoan
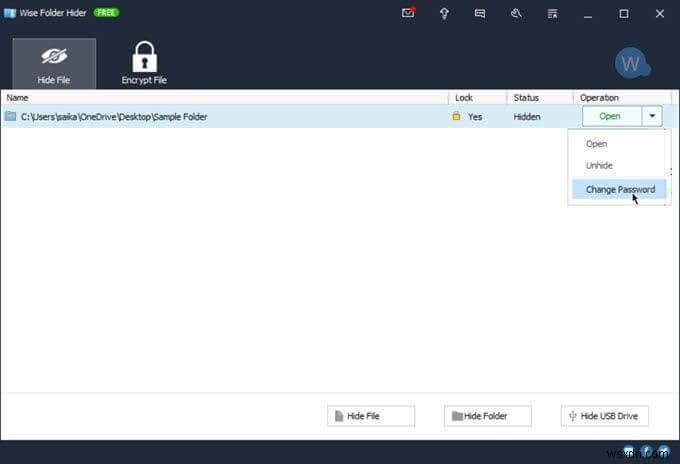
Wise Folder có khả năng bảo vệ tệp và thư mục hai lớp giúp tăng cường bảo mật thông tin của bạn. Đặt mật khẩu cấp ứng dụng đầu tiên khi bạn khởi chạy chương trình. Sau đó, đặt mật khẩu khác cho từng tệp hoặc thư mục mà bạn chọn ẩn.
Bạn cũng có thể định cấu hình không gian được mã hóa trên ổ cứng của mình để lưu trữ các tệp nhạy cảm một cách an toàn. Gỡ cài đặt chương trình sẽ không cho phép bất kỳ ai vượt qua bảo mật vì họ phải nhập mật khẩu để xóa phần mềm khỏi Windows. Thư mục Wise cũng hoạt động với ổ đĩa flash.
Wise Folder có phiên bản trả phí và miễn phí. Phiên bản Pro cung cấp cho bạn dung lượng không giới hạn để thiết lập không gian được mã hóa trên ổ cứng của bạn.
Các tính năng chính của Thư mục thông thái:
- Kéo và thả các tệp và thư mục để ẩn chúng.
- Ẩn các tệp và thư mục riêng lẻ bằng các mật khẩu khác nhau.
- Tạo các tủ khóa được mã hóa để bảo mật các tệp và thư mục (chỉ có 50 MB dung lượng trong phiên bản miễn phí).
Làm cho các tệp quan trọng ít bị những kẻ xem trộm
Những công cụ và phương pháp này là cơ bản và có thể là tuyến phòng thủ đầu tiên của bạn. Chúng chỉ giúp làm cho các tệp quan trọng bớt rõ ràng hơn. Các cuộc tấn công bảo mật có thể đến từ nhiều mặt trận. Bắt đầu với các thói quen bảo mật đơn giản như thói quen quản lý mật khẩu tốt, đặt quyền đối với tệp và thư mục nếu bạn đang sử dụng mạng và mã hóa dữ liệu trực tuyến và ngoại tuyến của bạn.
