
Các chương trình chống vi-rút rất tuyệt vời để bảo vệ hệ thống của chúng tôi khỏi mọi cuộc tấn công vi-rút và phần mềm độc hại vô căn cứ. Tuy nhiên, đôi khi các chương trình chống vi-rút có thể ngăn một số chương trình hoạt động bình thường trên hệ thống, gây ra các lỗi có hại khác trong quy trình. Đọc thêm bài viết này để biết cách tắt hoặc tắt tính năng chống vi-rút tạm thời trên Windows 10, bao gồm McAfee và Avast Antivirus phổ biến.
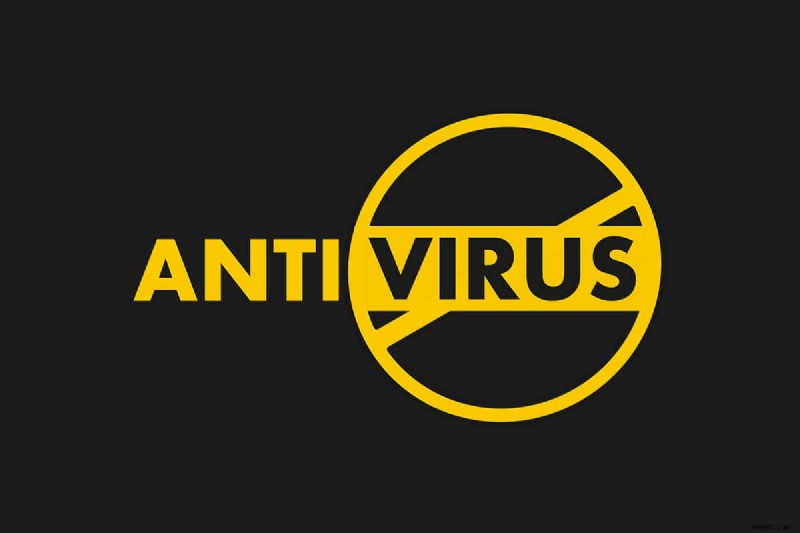
Cách tắt tạm thời tính năng chống vi-rút trên Windows 10
Trong một số trường hợp, các thiết bị đáng tin cậy cũng bị phần mềm chống vi-rút của bên thứ ba ngăn không cho mở, đây có thể là lý do đằng sau các sự cố hệ thống khác nhau. Bạn có thể tạm thời tắt chương trình chống vi-rút của mình để khắc phục lỗi này.
Lưu ý: Hãy luôn nhớ rằng, một hệ thống không có bộ bảo vệ chống vi-rút sẽ dễ bị tấn công bởi một số phần mềm độc hại. Bật lại sau khi bạn đã giải quyết xong sự cố của mình.
Trong bài viết này, chúng tôi đã đề cập đến các phương pháp vô hiệu hóa Avast Free Antivirus , BitDefender , Norton Security và McAfee bộ chống vi-rút. Làm theo phương pháp cho phần mềm chống vi-rút mong muốn một cách cẩn thận trên hệ thống của bạn.
Tùy chọn I:Tắt Avast Free Antivirus
Làm theo các bước nhất định cho chương trình Chống vi-rút miễn phí Avast của bạn:
1. Điều hướng đến Avast Antivirus trên Thanh tác vụ và nhấp chuột phải vào nó.

2. Bây giờ, hãy chọn Điều khiển lá chắn Avast tùy chọn.
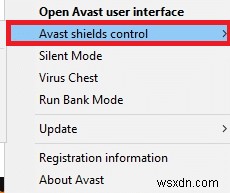
3. Chọn tùy chọn theo sự thuận tiện của bạn và xác nhận lời nhắc hiển thị trên màn hình.
- Tắt trong 10 phút
- Tắt trong 1 giờ
- Tắt cho đến khi máy tính được khởi động lại
- Vô hiệu vĩnh viễn

Lưu ý: Để kích hoạt cài đặt, hãy quay lại cửa sổ Chính. Nhấp vào BẬT nút hiển thị được đánh dấu để bật lại tất cả các lá chắn Avast.

Tùy chọn II:Tắt BitDefender
Trong cách tắt tạm thời phương pháp chống vi-rút, bây giờ chúng ta sẽ thấy các bước để tắt chương trình BitDefender Antivirus trên Windows 10:
1. Nhấp vào Bắt đầu và nhập BitDefender . Nhấp vào Mở từ kết quả tìm kiếm trên menu Bắt đầu.

2. Nhấp vào nút Bảo vệ trên ngăn bên trái và nhấp vào Mở trong Chống vi-rút .

3. Nhấp vào Nâng cao và sử dụng nút bật tắt để tắt BitDefender Shield như được mô tả.

4. Sử dụng danh sách thả xuống để chọn khoảng thời gian cho Bạn muốn vô hiệu hóa tính năng bảo vệ trong bao lâu? và nhấp vào OK .

Tùy chọn III:Tắt Norton Security
Nếu bạn đã cài đặt chương trình Norton Security Antivirus trên hệ thống của mình, hãy làm theo các bước sau để tắt nó:
1. Nhấp chuột phải vào biểu tượng Chương trình chống vi-rút từ khay hệ thống và chọn Tắt tự động bảo vệ như hình.

2. Từ Chọn thời lượng trình đơn thả xuống, chọn khoảng thời gian mà Phần mềm chống vi-rút sẽ vẫn bị vô hiệu hóa.
3. Cuối cùng, nhấp vào OK trên Yêu cầu bảo mật để vô hiệu hóa nó.

Tùy chọn IV:Tắt McAfee
Làm theo các bước sắp tới để tạm thời tắt McAfee Antivirus.
1. Để vào bảng điều khiển McAfee, hãy nhấp đúp vào biểu tượng McAfee trên khay hệ thống.
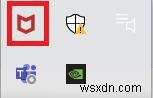
2. Để truy cập Trung tâm Điều hướng, hãy nhấp vào biểu tượng bánh hamburger ở góc trên bên trái của cửa sổ McAfee.

3. Nhấp vào Bảo vệ của tôi như hình.
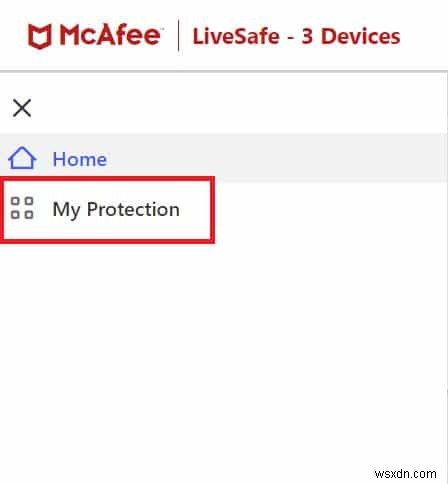
4. Để xem các lựa chọn chống vi-rút, hãy nhấp vào Quét theo thời gian thực liên kết.
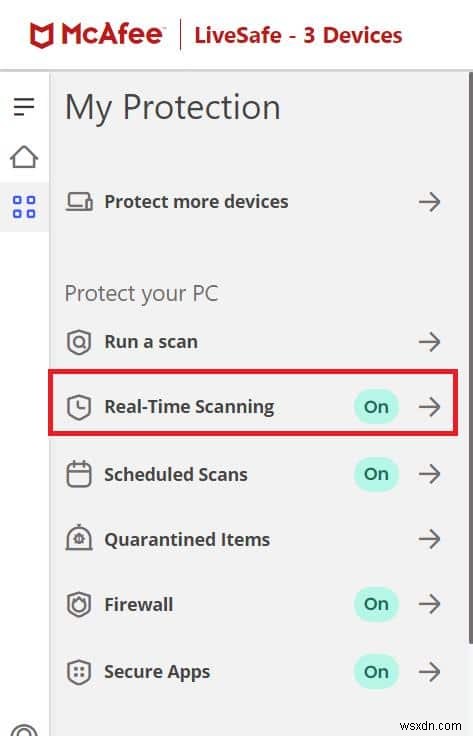
5. Nhấp vào nút Tắt nút hiển thị được đánh dấu để tắt Quét theo thời gian thực .
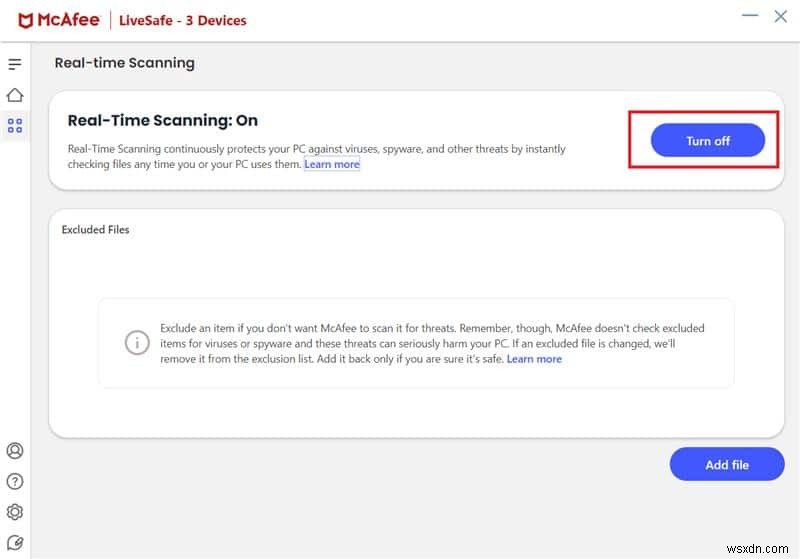
6. Trong Khi nào bạn muốn tiếp tục quét theo thời gian thực? hộp thả xuống, chọn khoảng thời gian là:
- Trong 15 phút nữa
- Trong 30 phút nữa
- Trong 45 phút nữa
- Trong 60 phút nữa
- Khi tôi khởi động lại PC của mình.
Lưu ý: Nếu bạn chọn Không bao giờ , tùy chọn phòng chống vi rút sẽ bị vô hiệu hóa trừ khi bạn bật rõ ràng.

7. Để tắt tính năng bảo vệ, hãy nhấp vào nút Tắt nút.

8. Cảnh báo Máy tính của bạn đang gặp rủi ro xuất hiện ngay lập tức, cho thấy rằng tính năng bảo vệ chống vi-rút chưa được bật. Đóng bảng điều khiển McAfee và Thoát.
Được đề xuất:
- Làm cách nào để chạy Quét vi-rút trên máy tính của tôi?
- Cách sửa lỗi Cập nhật Avast bị kẹt trên Windows 10
- Phần mềm chống vi-rút miễn phí tốt nhất dành cho thiết bị Android
- Khắc phục Sự cố đã xảy ra trong trình quét mối đe dọa BitDefender
Chúng tôi hy vọng bạn đã tìm thấy câu trả lời cho cách tắt tính năng chống vi-rút tạm thời trên Windows 10 truy vấn. Vui lòng liên hệ với chúng tôi với các thắc mắc và đề xuất của bạn qua phần nhận xét bên dưới.
