Thùng rác trên PC của bạn lưu trữ mọi tệp và thư mục đã xóa khỏi máy tính Windows của bạn. Cho đến khi bạn xóa nó, các tệp/thư mục đã xóa này sẽ chiếm dung lượng trên PC của bạn. Để dọn sạch Thùng rác trên Windows 11, bạn cần nhấp chuột phải vào biểu tượng Thùng rác để hiển thị menu ngữ cảnh và chọn tùy chọn “Empty Recycle Bin” để dọn sạch thùng rác.
Nhưng đôi khi, vì một số lý do, người dùng Windows 10/11 không thể dọn sạch Thùng rác. Vì vậy, đây là một số cách bổ sung để xóa Thùng rác.
Đọc thêm:7 cách khắc phục khi thùng rác của Windows 10 không trống
6 cách dọn sạch thùng rác trong Windows 11
1. Qua Trình đơn ngữ cảnh
Hãy bắt đầu với cách phổ biến và dễ dàng nhất, “Menu ngữ cảnh”. Nhấp chuột phải vào biểu tượng Thùng rác và chọn “Dọn sạch thùng rác” từ menu ngữ cảnh.

2. Bằng cách sử dụng File Explorer
Sử dụng thanh công cụ File Explorer là một phương pháp nhanh chóng và dễ dàng khác để dọn sạch Thùng rác trên Windows 11. Cách dễ dàng nhất để xóa nội dung của Thùng rác là mở nó từ màn hình nền.
- Nhấp đúp vào biểu tượng “Thùng rác” để mở.
- Từ thanh công cụ ở trên cùng, hãy chọn tùy chọn “Dọn sạch thùng rác”.

Đó là nó! Bạn đã hoàn tất.
Cũng đọc:Cách khắc phục Thùng rác bị hỏng trong Windows 10
3. Sử dụng ứng dụng Cài đặt Windows
Một công cụ hữu ích để xóa các tệp tạm thời được tích hợp trong ứng dụng Cài đặt. Ngay cả khi Thùng rác chứa các tệp không thực sự tạm thời, người dùng vẫn có thể sử dụng khả năng đó để chọn dọn sạch Thùng rác. Bạn cũng có thể thiết lập Windows để tự động xóa nội dung khỏi Thùng rác bằng cách này.
- Nhấn các phím “Windows” bằng phím “I” để mở ứng dụng “Cài đặt”.
- Ở phía bên phải của cửa sổ cài đặt, hãy cuộn xuống và nhấn vào tùy chọn “Bộ nhớ”.

- Bây giờ hãy nhấn vào tùy chọn “Tệp tạm thời”.

- Bỏ chọn mọi thứ trừ hộp “Thùng rác”. Sau đó, chọn “Xóa tệp” ở trên cùng.

- Một cửa sổ nhắc sẽ xuất hiện trước khi yêu cầu bạn hoàn thành tác vụ.
- Nhấp vào “Tiếp tục” để hoàn tất quy trình.

Cũng đọc:Truy xuất các tệp đã xóa bằng các ứng dụng thùng rác tốt nhất cho Android
Nếu việc dọn dẹp Thùng rác bằng tay giống như một gánh nặng, bạn cũng có thể thiết lập Cài đặt để xóa tệp tự động. Chức năng “Storage Sense” cho phép bạn lập kế hoạch dọn dẹp Thùng rác tự động định kỳ. Chức năng này có thể được bật và tùy chỉnh trong Cài đặt.
- Vào lại trang tùy chọn Bộ nhớ và chọn “Storage Sense”.
- Bằng cách nhấp vào công tắc bật/tắt, “Bật” cài đặt Nhận biết lưu trữ.

- Bằng cách bật Nhận biết lưu trữ, giờ đây bạn có thể đặt các chiến lược quản lý không gian ổ đĩa tùy chỉnh. Để xóa các tệp khỏi Thùng rác, Windows cho phép bạn chỉ định tần suất và thời điểm chạy Storage Sense.

- Nhấp vào “Run Storage Sense now” sau khi thực hiện các lựa chọn của bạn.

4. Bằng cách sử dụng tính năng Dọn ổ đĩa
Công cụ Dọn Đĩa của Windows 11 cho phép bạn xóa các tệp không cần thiết khỏi máy tính của mình. Nhờ tiện ích này, chúng tôi có thêm một lựa chọn để dọn sạch Thùng rác. Để làm như vậy, hãy làm theo các bước được đề cập dưới đây:
- Nhập các phím “Windows” và nhập “dọn ổ đĩa” vào thanh tìm kiếm rồi nhập khóa và mở công cụ “Dọn ổ đĩa”.

- Một màn hình lựa chọn ổ đĩa sẽ xuất hiện trước mặt bạn; chọn Ổ đĩa cục bộ C:và nhấn “OK” để tiếp tục.
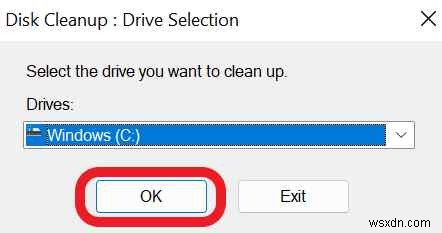
- Bây giờ, trong phần “Tệp cần xóa”, hãy đánh dấu vào hộp “Thùng rác” và bỏ chọn mọi hộp khác, sau đó chọn “OK”.

- Một cửa sổ nhắc sẽ xuất hiện trước khi yêu cầu bạn hoàn thành tác vụ. Nhấp vào “Xóa tệp” để kết thúc quá trình.

Đọc thêm:Cách thay đổi cài đặt lưu trữ thùng rác trên Windows 10?
5. Bằng cách sử dụng dấu nhắc lệnh
Sau đây là cách dọn sạch Thùng rác trong Windows bằng Dấu nhắc Lệnh.
- Nhấn phím “Windows” cùng với phím “R” để mở hộp thoại “RUN”.
- Bây giờ hãy nhập “cmd” và nhấn phím enter.

- Bây giờ gõ lệnh sau và nhấn phím enter:
“rd /s %systemdrive%$recycle.bin” - Nếu bạn được nhắc xác nhận, hãy nhấp vào “Y” để hoàn tất hành động.

6. Bằng cách sử dụng Windows Powershell
PowerShell là một giải pháp thay thế cho Dấu nhắc Lệnh để dọn sạch Thùng rác; nó sử dụng một mã khác. Đây là cách thực hiện:
- Nhấn phím “Windows” bằng phím “X” để mở menu “WinX”.
- Bây giờ hãy nhấp vào “Windows Terminal” để mở nó.

- Nhập mã sau và nhấn enter:“Xóa thùng rác ”.
- Nếu bạn được nhắc xác nhận, hãy nhấp vào “Y” để hoàn tất hành động.

Cũng đọc:Cách khôi phục tệp đã xóa khỏi thùng rác sau khi dọn sạch
Làm cong nó lên
Vì vậy, đây là 6 cách hàng đầu để dọn sạch Thùng rác trong Windows 11. Hai phương pháp đầu tiên khá phổ biến và cơ bản. Ngay cả sau khi sử dụng chúng, nếu Thùng rác không trống, hãy sử dụng bốn phương pháp còn lại. Hãy thử các cách đó và cho chúng tôi biết cách nào cũng phù hợp với bạn. Nếu bạn biết bất kỳ cách nào khác để dọn sạch Thùng rác, hãy cho chúng tôi biết trong phần nhận xét bên dưới.
Theo dõi chúng tôi trên mạng xã hội – Facebook, Instagram và YouTube.
