Màn hình khóa trong Windows 11 tuyệt đẹp và hoạt động như một lời chào mừng đến với hệ thống. Rào cản đầu tiên để tiếp cận máy tính để bàn là màn hình khóa Windows. Nó có hình nền, ngày giờ cũng như thông báo ứng dụng. Màn hình tiếp theo là màn hình đăng nhập, cần mật khẩu, mã PIN hoặc dấu vân tay. Tuy nhiên, không phải ai cũng muốn màn hình khóa và hình ảnh đáng yêu mỗi khi bật máy tính.
Màn hình khóa làm cho thủ tục đăng nhập phức tạp hơn. Vô hiệu hóa sẽ hợp lý nếu bạn không cần xem màn hình đăng nhập. Vì vậy, nếu bạn muốn bỏ qua màn hình khóa trong Windows 11 và đi thẳng đến màn hình đăng nhập, bài viết này sẽ cung cấp một số tùy chọn.
Cách tắt Màn hình khóa trên Windows 11
Phương pháp 1:Sử dụng Trình chỉnh sửa chính sách nhóm
Lưu ý: GPE (Trình chỉnh sửa chính sách nhóm) chỉ khả dụng cho các phiên bản Windows Professional, Ultimate và Enterprise.
Trình chỉnh sửa chính sách nhóm là một công cụ quan trọng dành cho quản trị viên Windows. Các yêu cầu về mật khẩu và các chương trình khởi động cùng với các khía cạnh khác có thể được thay đổi. GPE chỉ khả dụng cho các phiên bản Windows khác với Home. Người dùng Windows Home có thể chuyển sang bước tiếp theo. Sau đây là cách sử dụng Chính sách nhóm để tắt màn hình khóa:
Bước 1: Để mở hộp Run trên máy tính của bạn, hãy nhấn Win + R.
Bước 2: Để khởi chạy Trình chỉnh sửa chính sách nhóm, hãy nhập gpedit.msc và nhấn Enter.
Bước 3: Sau đó chuyển sang bảng điều khiển bên trái. Chọn Cấu hình máy tính theo sau là Mẫu quản trị. Nhấp tiếp vào Bảng điều khiển và cuối cùng là Cá nhân hóa.
Bước 4: Nhấp đúp vào Không hiển thị màn hình khóa tùy chọn trong cài đặt Cá nhân hóa.

Bước 5: Một hộp mới sẽ mở ra với các chi tiết chi tiết của tùy chọn. Màn hình khóa sẽ được kích hoạt theo mặc định nếu được bật tùy chọn được chọn.
Bước 6: Để tắt màn hình khóa của hệ thống, hãy chọn Đã tắt nút radio.

Bước 7: Để hoàn tất các thay đổi, hãy nhấp vào nút Áp dụng và sau đó là OK nút.
Bước 8: Bạn phải khởi động lại máy tính của bạn. Bạn sẽ lưu ý rằng màn hình khóa sẽ không xuất hiện và bạn sẽ ngay lập tức được đưa đến màn hình đăng nhập.
Phương pháp 2:Sử dụng Windows Registry Editor
Bạn có thể tắt màn hình khóa của Windows bằng cách thay đổi cài đặt đăng ký. Đối với mục đích sao lưu, hãy tạo một bản sao sổ đăng ký Windows của bạn. Nó sẽ cho phép bạn khôi phục các cài đặt trước đó. Xem hướng dẫn sao lưu sổ đăng ký toàn diện của chúng tôi. Cơ quan đăng ký có thể tắt màn hình khóa:
Bước 1: Để mở hộp lệnh Run, hãy sử dụng phím Win + R. Để mở Registry Editor, hãy nhập regedit trong hộp văn bản và nhấn enter.
Bước 2 :Bây giờ sao chép và dán đường dẫn được đề cập bên dưới vào vùng văn bản, sau đó nhấn enter:
Computer\HKEY_LOCAL_MACHINE\SOFTWARE\Policies\Microsoft\Windows
Bước 3: Chọn phím Windows từ bảng điều khiển bên trái và nhấp chuột phải vào nó. Sau đó, chuyển đến Tệp> Mới> Khóa và cung cấp cho nó Cá nhân hóa .
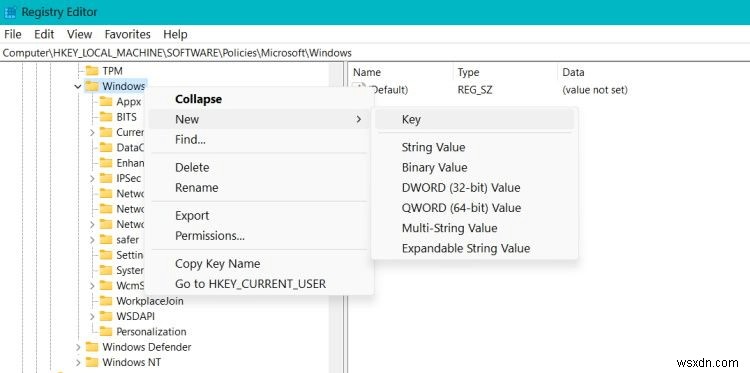
Bước 4 :Chọn Mới> Giá trị DWORD (32-bit) từ menu chuột phải trên Cá nhân hóa. Nó phải được gọi là NoLockScreen .
Bước 5: Đặt Dữ liệu giá trị thành 1 bằng cách nhấp đúp vào giá trị NoLockScreen.
Bước 6: Để áp dụng các thay đổi, nhấp vào OK và khởi động lại máy tính của bạn. Khi PC khởi động, bạn sẽ không thấy màn hình khóa.

Bước 7: Hoàn nguyên giá trị khóa NoLockScreen về 0 để khôi phục màn hình khóa.
Mẹo bổ sung:Vô hiệu hóa các chương trình khởi động để đảm bảo khởi động nhanh hơn

Một mẹo cần thiết khác để tăng tốc quá trình khởi động máy tính của bạn là tắt các chương trình khởi động không mong muốn. Bạn có thể không cần tất cả các chương trình khởi động bất cứ khi nào bạn khởi động hệ thống của mình và có thể khởi chạy bất kỳ ứng dụng nào sau này. Để tắt các mục khởi động, bạn có thể sử dụng Advanced System Protector, có thể giúp bạn quét và dọn sạch các phần mềm lây nhiễm trên PC, đồng thời xóa các mục khởi động không mong muốn. Dưới đây là một số tính năng của nó:
Bảo vệ máy tính của bạn khỏi phần mềm độc hại
Advanced System Protector có một công cụ mạnh mẽ quét và xóa tất cả phần mềm độc hại và tệp độc hại, đảm bảo rằng dữ liệu của bạn được an toàn.
Bảo vệ quyền riêng tư của Trình bảo vệ hệ thống nâng cao
Tính năng này ngăn chặn vi-rút và sự lây nhiễm đồng thời ngăn thông tin cá nhân của bạn rơi vào tay kẻ xấu.

Đạt được hiệu quả tối đa
Để cải thiện hiệu suất và tính ổn định của hệ thống, hãy giữ cho hệ thống của bạn an toàn trước các mối đe dọa có hại và PUP gây ra tình trạng chậm máy.
Bảo vệ duyệt web hoàn chỉnh
Advanced System Protector bao gồm bảo mật trình duyệt để ẩn hoạt động trực tuyến của bạn khỏi những con mắt tò mò và kẻ trộm danh tính.
Lời cuối cùng về cách tắt màn hình khóa trên Windows 11
Sử dụng Trình chỉnh sửa chính sách nhóm yêu cầu một số thực hành. Hơn nữa, nó không có sẵn cho khách hàng Windows Home. Để tắt màn hình khóa trên Windows 11 Home, bạn có thể sử dụng sửa đổi sổ đăng ký.
Theo dõi chúng tôi trên mạng xã hội – Facebook, Instagram và YouTube. Vui lòng cho chúng tôi biết về bất kỳ truy vấn hoặc đề xuất nào trong phần nhận xét bên dưới. Chúng tôi rất muốn liên hệ lại với bạn bằng một giải pháp. Chúng tôi thường xuyên đăng các mẹo, thủ thuật và câu trả lời cho các vấn đề phổ biến liên quan đến công nghệ.
