Thông thường, bất cứ khi nào bạn cần đánh thức PC Windows của mình từ chế độ ngủ, bạn phải nhấn nút nguồn hoặc bất kỳ nút nào trong một số máy tính xách tay. Tuy nhiên, Windows 10 có các cài đặt tích hợp sẵn để giúp bạn tự động thực hiện quy trình đánh thức.
Windows 10 PC cho phép bạn lên lịch đánh thức PC của mình từ chế độ ngủ bằng cách sử dụng Trình lập lịch tác vụ . Tuy nhiên, tính năng này có vẻ ít được sử dụng hơn nhưng có thể rất hữu ích khi bạn muốn PC của mình thực hiện tải xuống và cập nhật vào cuối giờ hoặc trong trường hợp bạn không muốn tắt và cần nó khởi động lại mà không cản trở công việc của bạn. ngày hôm sau.
Đây là cách bạn có thể chuyển đến Trình lập lịch tác vụ và lên lịch đánh thức tự động cho PC chạy Windows 10 của bạn từ chế độ ngủ.
Tuy nhiên, trước khi chúng tôi chuyển sang trình lập lịch tác vụ, bạn phải bật Bộ hẹn giờ đánh thức để đảm bảo rằng PC hoạt động theo lịch đã chỉ định.
Làm cách nào để bật bộ hẹn giờ đánh thức?
Bước 1: Chuyển đến Bảng điều khiển.
Bước 2: Đi tới Phần cứng và âm thanh ==> Tùy chọn nguồn .

Bước 3: Đi tới Thay đổi cài đặt gói .
Bước 4: Nhấp vào Thay đổi cài đặt nguồn nâng cao .

Bước 5: Mở rộng phần Ngủ? Cho phép bộ hẹn giờ đánh thức .
Bước 6: Bật cài đặt Hẹn giờ đánh thức cho cả Bật pin và Đã cắm điều kiện.

Bây giờ, hãy bắt đầu với lịch trình và thời gian đánh thức tự động PC của bạn từ chế độ ngủ.
Đọc thêm: Các bản cập nhật Windows 10 có tiếp tục khi máy tính ở chế độ ngủ không?
Làm cách nào để lên lịch tự động đánh thức PC của bạn khỏi chế độ ngủ?
1. Thiết lập thời gian đánh thức
Bước 1: Nhập Trình lập lịch tác vụ trong thanh tìm kiếm. Chọn Trình lập lịch tác vụ và mở nó.

Bước 2: Để tạo tác vụ mới, hãy nhấp vào Tạo tác vụ trong menu bên phải trong Tác vụ .
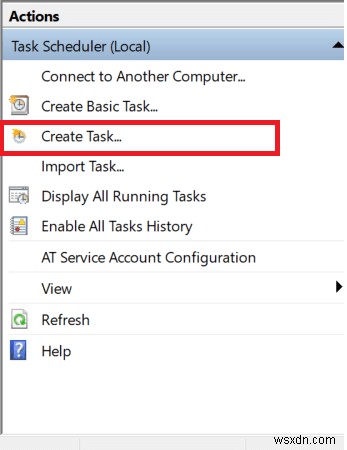
S tép 3: Tạo nhiệm vụ mới cửa sổ sẽ mở ra. Ở đó dưới Chung tab, hãy đặt tên cho nhiệm vụ của bạn.

Bước 4: Trong cùng một tab, đi xuống và chọn hộp Chỉ chạy khi người dùng đăng nhập và Chạy với Đặc quyền Cao nhất . Điều này là để đảm bảo rằng Trình lập lịch tác vụ đánh thức PC của bạn ngay cả khi bạn đã đăng xuất khỏi PC.

Bước 5: Sau đó chọn phiên bản Windows của bạn trong Định cấu hình cho thực đơn.

Đọc thêm: Cách khắc phục sự cố về chế độ ngủ trên Windows 10
2. Tạo Trình kích hoạt
Bước 6: Bây giờ hãy chuyển đến phần Kích hoạt chuyển hướng. Ở đó, nhấp vào Mới . Điều đó sẽ mở ra một Kích hoạt mới cửa sổ.

Bước 7: Bạn có thể đặt thời gian cụ thể để PC đánh thức khỏi chế độ ngủ. Đây có thể là việc chỉ xảy ra một lần hoặc có thể được lặp lại trong những khoảng thời gian cụ thể.

Bước 8: Trong Cài đặt Nâng cao menu trong Kích hoạt , bạn có thể trì hoãn nhiệm vụ , đặt tác vụ lặp lại hoặc quyết định ngày hết hạn cho nhiệm vụ liên quan.

Bước 9: Nhấn OK .
Đọc thêm: Cách khóa Windows 10 theo nhiều cách khác nhau?
3. Đặt hành động
Bước 10: Chuyển đến Hành động và nhấp vào Mới .

Bước 11: Tại đây, bạn cần chỉ định ít nhất một hành động để PC hoạt động. Điều này sẽ cho PC của bạn một lý do để đánh thức. Bạn có thể chọn nhiệm vụ từ Hành động trình đơn thả xuống.

Bước 12: Nếu bạn quyết định khởi động một chương trình, bạn phải duyệt qua các thư mục/tệp mà bạn muốn chạy sau khi PC thoát khỏi chế độ ngủ.

Bước 13: Bây giờ, trong trường hợp bạn không muốn chạy một chương trình cụ thể, hãy nhập [cmd.exe]” trong Tập lệnh và thêm một đối số [/c”thoát] . Thao tác này sẽ đánh thức PC để chạy dấu nhắc lệnh và đối số được thêm vào sẽ tắt PC mà không thực hiện bất kỳ tùy chọn nào ngay lập tức.
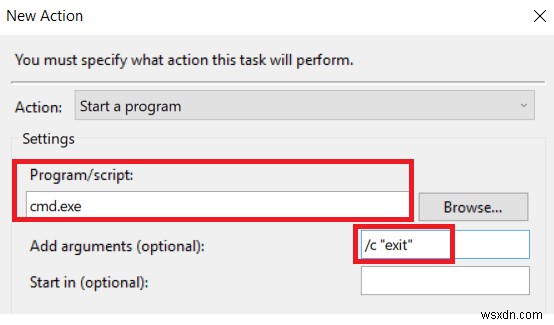
Bước 14: Điều này sẽ xác nhận nhiệm vụ của bạn được tạo. Chỉ cần lưu nó và đặt PC của bạn ở chế độ ngủ, chỉ để nó thức dậy khi gần đến thời điểm của nhiệm vụ bạn tạo.
Bạn cũng có thể thích
Windows 10:Tắt hoặc bật Chế độ ngủ bằng phím tắt
Tại sao Chế độ Ngủ đông/Ngủ lại tốt hơn Tắt máy
Đừng để thiết bị USB của bạn đánh thức máy tính của bạn khỏi chế độ ngủ
Cách khắc phục lỗi khởi động và tắt máy Windows 7 chậm:10 mẹo hàng đầu
