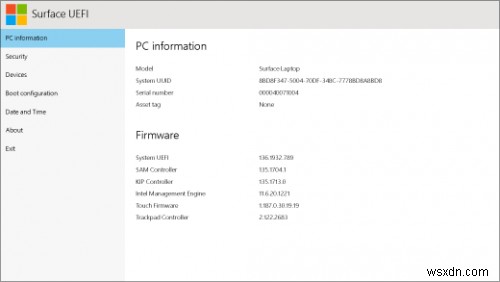UEFI hoặc Giao diện chương trình cơ sở mở rộng hợp nhất trên các thiết bị Microsoft Surface cung cấp khả năng khởi động nhanh hơn, các tính năng mới và bảo mật tốt hơn. Nó thay thế cho BIOS truyền thống của máy tính và có thể được sử dụng để quản lý cài đặt phần sụn trên thiết bị Surface. Không cần thiết phải thay đổi nhiều cài đặt này trong điều kiện bình thường. Nhưng nếu muốn, bạn có thể chuyển đổi một số cài đặt như Giới hạn pin, Thứ tự khởi động, Khởi động an toàn và hơn thế nữa. Trong hướng dẫn này, chúng tôi sẽ kiểm tra cách khởi động vào Cài đặt UEFI trên bất kỳ thiết bị Surface nào chạy Windows 10.
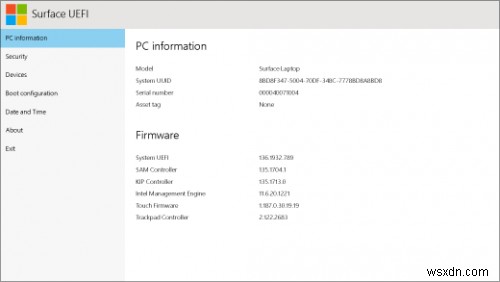
Khởi động vào Chế độ UEFI trên thiết bị Surface
Có hai phương pháp để khởi động vào Chế độ UEFI trên thiết bị Microsoft Surface. Chúng như sau:
- Sử dụng các tổ hợp phím phần cứng.
- Sử dụng ứng dụng Cài đặt Windows 10.
1] Sử dụng các tổ hợp phím phần cứng
Đảm bảo rằng thiết bị Surface của bạn đã tắt hoàn toàn.
Chờ trong 10 giây hoặc hơn. Sau đó, nhấn nút Nguồn + nút Tăng âm lượng (Volume +) cùng nhau trong vài giây.
Thả nút Nguồn ngay khi logo khởi động hiển thị nhưng vẫn giữ nút Tăng âm lượng hoặc Âm lượng +.
Bây giờ, bạn có thể nhả nút Tăng âm lượng hoặc Âm lượng + ngay khi bạn truy cập trang Cài đặt chương trình cơ sở UEFI.
2] Sử dụng ứng dụng Cài đặt Windows 10
Mở Ứng dụng Cài đặt Windows 10 và điều hướng đến đường dẫn sau:
Cập nhật &Bảo mật> Khôi phục
Trong phần của Tùy chọn nâng cao, chọn Khởi động lại ngay bây giờ.
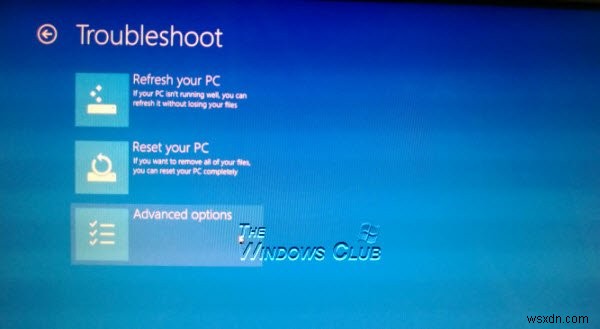
Khi nó khởi động trong màn hình Advanced Options, hãy chọn các tùy chọn theo thứ tự nhất định:
Khắc phục sự cố> Tùy chọn nâng cao> Cài đặt chương trình cơ sở UEFI> Khởi động lại
Thiết bị sẽ khởi động vào trang cài đặt Firmware UEFI trên thiết bị Microsoft Surface của bạn.
Chỉ vậy thôi!