Microsoft đã tạo ra Windows 11 thông qua Bản xem trước nội bộ và nếu bạn cần cài đặt Windows 11 mà không gây nguy hiểm cho PC công việc chính của mình, thì cách tốt nhất là sử dụng Hyper-V . Đây là một tính năng bổ sung trong Windows cho phép bạn cài đặt các Phân phối Linux, phiên bản Windows Development và bất kỳ phiên bản Windows nào khác. Trong bài đăng này, chúng tôi sẽ chia sẻ cách bạn có thể cài đặt Windows 11 bằng Hyper-V trong Windows 10.

Hyper-V là gì? Bạn có nên sử dụng nó không?
Hyper-V cung cấp một môi trường ảo nơi bạn có thể cài đặt hệ điều hành mà vẫn sử dụng tài nguyên máy tính vật lý. Nó cung cấp một cách an toàn để kiểm tra hệ điều hành, bất kỳ phần mềm nào trong đó, v.v. Điều này cũng cho phép bạn tự do cài đặt ở chế độ khởi động kép và kiểm tra chúng song song.
Làm cách nào để kích hoạt Hyper-V trong Windows?
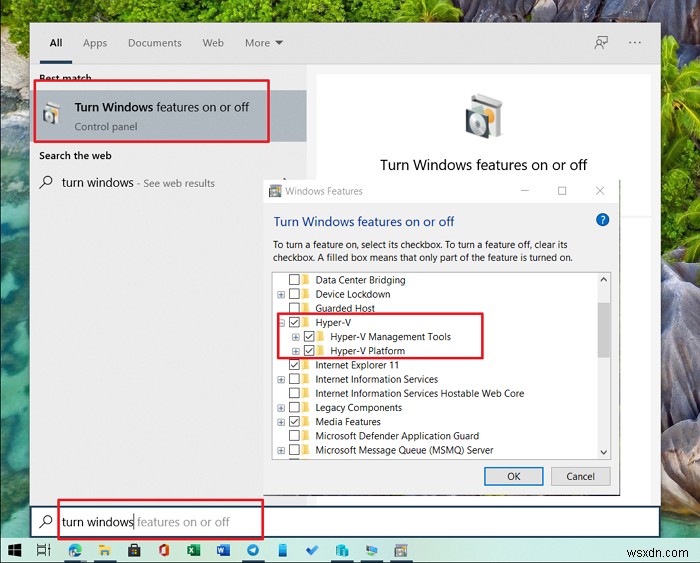
Nhấn phím Windows và nhập Hyper-V. Nếu bạn không thấy bất kỳ kết quả phù hợp nào, thì bạn cần phải cài đặt nó. Nếu bạn thấy Hyper-V trong danh sách, hãy chuyển sang phần tiếp theo.
- Để cài đặt Hyper-V, hãy nhập Bật hoặc tắt Tính năng Windows trên thanh tìm kiếm.
- Nhấp để mở khi nó xuất hiện trong kết quả.
- Tìm Hyper-V từ danh sách tính năng và kiểm tra các tùy chọn Công cụ quản lý Hyper-V và Nền tảng Hyper-V.
Sau khi cài đặt, hãy đảm bảo khởi động lại máy tính một lần.
Cách cài đặt Windows 11 bằng Hyper-V trong Windows?
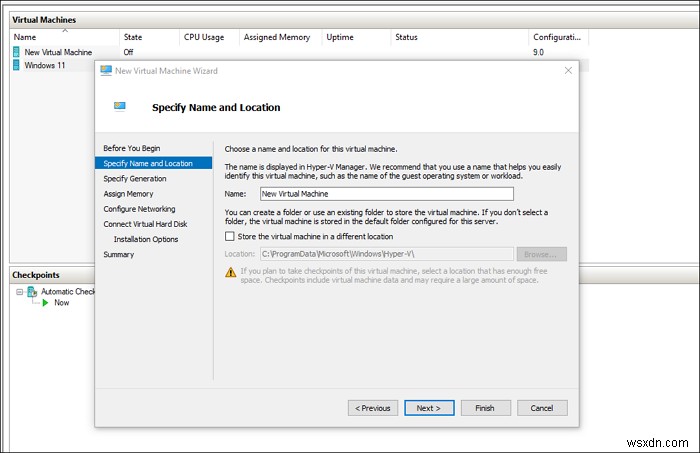
- Tải xuống Windows 10 ISO hoặc Windows 11 ISO nếu có.
- Nhập Hyper-V vào Start Menu và khởi chạy Hyper-V Manager
- Nhấp vào Mới> Máy ảo
- Nhấp vào nút Tiếp theo và đặt tên cho nút.
- Nếu bạn không có nhiều dung lượng trong ổ đĩa chính, hãy chọn hộp và chọn một vị trí khác.
- Chọn Thế hệ 2 nếu bạn có PC phần sụn dựa trên UEFI; nếu không chắc chắn, hãy chọn Thế hệ 1
- Tiếp theo, chỉ định bộ nhớ phải lớn hơn 4GB.
- Trong tùy chọn Định cấu hình mạng, hãy chọn công tắc mặc định
- Cuối cùng, trong Connect Virtual Hard Disk, đặt tên Virtual HDD, Location và Size.
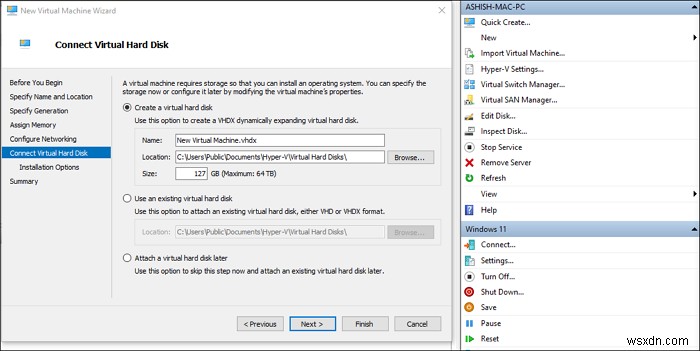
Bây giờ, cùng một nơi cung cấp cho bạn sử dụng VHD cũ hoặc đính kèm sau.
Trong Tùy chọn Cài đặt, hãy chọn Cài đặt hệ điều hành từ đĩa mềm khởi động được.
Sau đó chọn Image File và duyệt để tìm ISO Windows 10 hoặc Windows 11 ISO. 
Cuối cùng, nhấp vào nút Tiếp theo để bắt đầu cài đặt.
Sau khi thiết lập hoàn tất và bạn đã sử dụng Windows 10 ISO, đã đến lúc đăng ký tham gia Chương trình Người dùng nội bộ Windows.
Đi tới Cài đặt> Cập nhật &Bảo mật> Chương trình Người dùng nội bộ Windows
Đăng ký và sau đó chọn giữa Nhà phát triển, Bản thử nghiệm và Bản xem trước bản phát hành.
Sau khi hoàn thành việc đó, hãy nhấp vào Kiểm tra cập nhật và nó sẽ bắt đầu tải xuống Windows 11.
Cài đặt bản cập nhật khi sẵn sàng và khởi động lại khi sẵn sàng.
Sau khi Khởi động lại, bây giờ bạn sẽ thấy HĐH Windows 11.
Điều quan trọng cần lưu ý là bạn có 3-4 giây để nhấp vào màn hình đen hiển thị khi Máy ảo khởi động. Bạn sẽ được nhắc nhấp vào bất kỳ phím nào để nó có thể sử dụng ISO. Tiếp theo là phần cài đặt Windows 11 mà bạn có thể dễ dàng chuyển qua.
Lưu ý rằng bạn cần sử dụng tài khoản Microsoft hiện có hoặc tạo tài khoản mới để sử dụng. Ngoại trừ phiên bản Windows 11 Home, phải có tài khoản Microsoft để sử dụng Windows 11.
Chế độ phiên cơ bản và nâng cao của Hyper-V
Bạn nên biết một số điều để sử dụng nó một cách dễ dàng và nó chủ yếu liên quan đến Windows Hello. Khi bạn nhấp đúp vào Máy ảo Windows 11 được liệt kê, nó sẽ khởi động và nhắc bạn thiết lập độ phân giải và sử dụng tất cả các màn hình có sẵn.
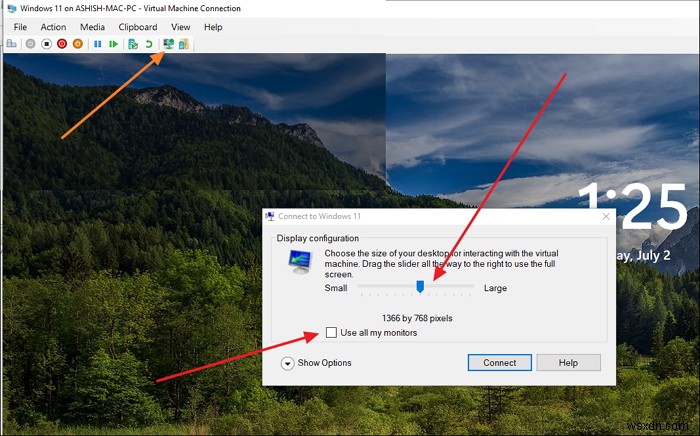
Tôi đã có một trải nghiệm kỳ lạ khi cài đặt nó lần đầu tiên. Tôi không nhận được màn hình đăng nhập và thay vào đó, nó chỉ hiển thị màn hình khóa với nút tắt ở dưới cùng bên phải. Hyper-V cung cấp hai loại chế độ—
- Phiên cơ bản và
- Chế độ phiên nâng cao.
Chế độ Nâng cao cho phép bạn sử dụng các tài nguyên cục bộ của PC như máy in, trình điều khiển đĩa, sao chép-dán giữa VM và Hệ điều hành máy chủ, độ phân giải màn hình bổ sung, thông tin đăng nhập thẻ thông minh.
Vì tôi đã thiết lập mã PIN, nên Chế độ nâng cao không hoạt động với tôi và tùy chọn duy nhất là tắt chế độ plugin. Nếu trường hợp đó xảy ra với bạn, hãy chuyển sang chế độ cơ bản, sau đó tắt đăng nhập dựa trên mã PIN. Sau đó, quay lại chế độ nâng cao, rồi đăng nhập bằng mật khẩu tài khoản người dùng Microsoft.
Quản lý cài đặt Hyper-V
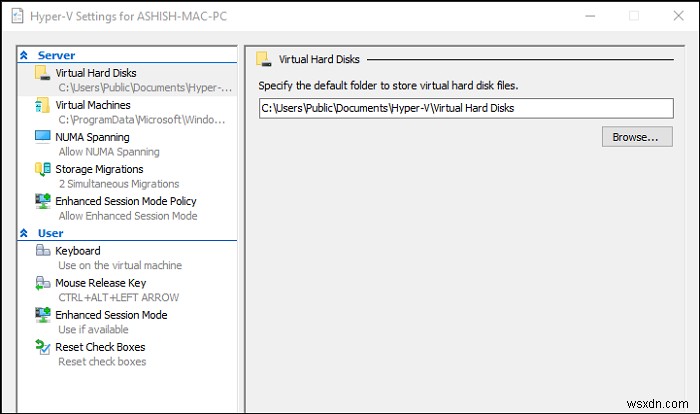
Phần cuối cùng là về Cài đặt Hyper-V. Trước tiên, bạn có thể mở nó bằng cách chọn Máy ảo, sau đó nhấp vào Cài đặt Hyper-V ở bảng bên phải. Có những cài đặt sau:
- Đĩa cứng ảo
- Máy ảo
- Kéo dài NUMA
- Di chuyển bộ nhớ
- Chính sách Chế độ phiên nâng cao
- Bàn phím
- Phím nhả chuột
- Chế độ phiên nâng cao
- Đặt lại các Hộp kiểm, tức là các tùy chọn
Hai tùy chọn đầu tiên cho phép bạn thiết lập vị trí của Máy và Đĩa cứng ảo. Sau đó, đến NUMA Spanning, cho phép VM có thêm bộ nhớ và tài nguyên. Storage Migrations cho phép bạn duy trì máy ảo khi thiếu dung lượng hoặc bộ nhớ. Chúng tôi đã nói về Chế độ phiên nâng cao và nếu bạn muốn tắt chế độ này, thì đây là nơi.
Trong khi phần trên là Cài đặt máy chủ, thì phần thứ hai là về Cài đặt người dùng. Đầu tiên là cách bạn muốn sử dụng phím Windows kết hợp với ALT + Tab khi sử dụng Máy ảo. Sau đó, bạn có phím Nhả chuột và chế độ Phiên nâng cao.
Bạn có thể đọc thêm về Hyper-V trong hướng dẫn chi tiết của chúng tôi.
Tôi hy vọng bài đăng dễ theo dõi và bạn đã có thể Cài đặt Windows 11 trên Windows bằng Hyper-V.

