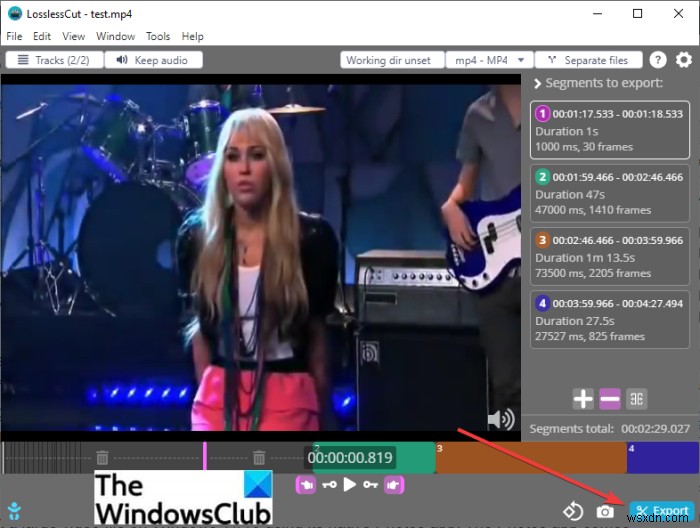Bài đăng này thảo luận về cách bạn có thể chia video thành nhiều phần trong Windows 11/10 . Nếu bạn có một tệp video lớn và bạn muốn chia nó thành nhiều đoạn video nhỏ hơn, thì bài đăng này là dành cho bạn. Ở đây, chúng tôi sẽ đề cập đến nhiều phương pháp cho phép bạn chia video thành nhiều phần nhỏ hơn mà không gặp bất kỳ rắc rối nào. Hãy để chúng tôi kiểm tra các phương pháp ngay bây giờ.
Làm cách nào để chia nhỏ tệp video lớn?
Bạn có thể chia một tệp video lớn trên Windows 11/10 bằng ứng dụng Ảnh gốc của nó. Ứng dụng Ảnh đi kèm với trình chỉnh sửa video miễn phí có sẵn cho phép bạn chia nhỏ video. Ngoài ra, bạn cũng có thể sử dụng phần mềm miễn phí, công cụ trực tuyến hoặc trình phát phương tiện VLC để chia nhỏ video. Chúng tôi đã thảo luận về quy trình chi tiết để chia nhỏ video; bạn có thể kiểm tra chúng bên dưới.
Cách chia video thành nhiều phần trong Windows 11/10
Dưới đây là các phương pháp chia video thành nhiều phần trên PC chạy Windows 11/10:
- Chia video thành nhiều phần bằng ứng dụng Ảnh.
- Sử dụng phần mềm Video Splitter dựa trên GUI miễn phí để chia nhỏ video.
- Chia video thành nhiều phần thông qua giao diện dòng lệnh.
- Sử dụng công cụ Bộ tách video trực tuyến miễn phí để chia video trực tuyến.
Hãy để chúng tôi thảo luận chi tiết về các phương pháp trên!
1] Chia video thành nhiều phần bằng ứng dụng Ảnh
Bạn có thể chia video thành nhiều phần bằng ứng dụng Ảnh gốc trong Windows 11/10. Ứng dụng Ảnh có trình chỉnh sửa video tích hợp cho phép bạn chia video thành hai phần. Chúng tôi đã chia sẻ quy trình chi tiết để tách hoặc cắt video trong Ảnh mà bạn có thể xem.
2] Sử dụng phần mềm Video Splitter dựa trên GUI miễn phí để chia nhỏ video
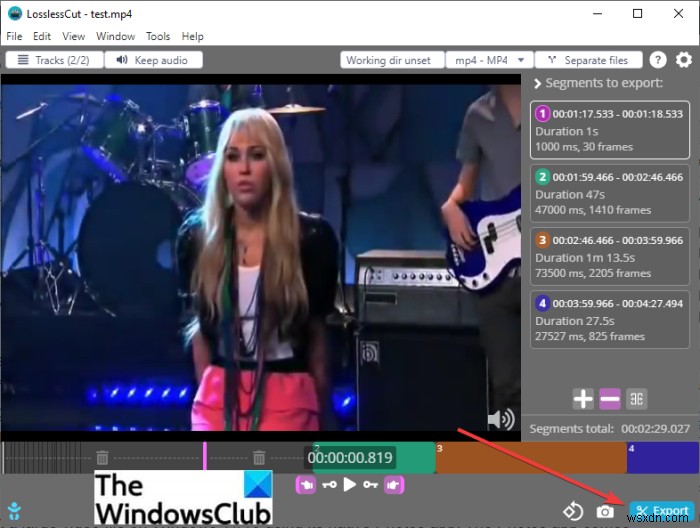
Một phương pháp thay thế để chia video thành hai hoặc nhiều phần, bạn có thể sử dụng phần mềm miễn phí của bên thứ ba. Có nhiều phần mềm chia video cho phép bạn chia nhỏ video trên Windows 11/10. Ở đây, chúng tôi sẽ sử dụng phần mềm miễn phí này có tên là LosslessCut bằng cách sử dụng mà bạn có thể chia video thành nhiều phần. Hãy để chúng tôi thảo luận chi tiết về phần mềm này ngay bây giờ.
LosslessCut là phần mềm giàu tính năng cho phép bạn cắt video thành nhiều đoạn nhỏ hơn mà không làm giảm chất lượng của chúng. Bạn có thể chọn giữ âm thanh trong video đầu ra hoặc xóa âm thanh khỏi các phân đoạn video kết quả theo yêu cầu của bạn. Hãy để chúng tôi xem các bước để sử dụng phần mềm miễn phí này.
Cách chia video bằng LosslessCut trong Windows 11/10:
Dưới đây là các bước cơ bản để chia video thành nhiều đoạn bằng LosslessCut:
- Tải xuống LosslessCut.
- Khởi chạy phần mềm di động này.
- Mở tệp video.
- Chỉ định thời gian bắt đầu và kết thúc để chia nhỏ video.
- Lặp lại các bước (4) cho nhiều phần video.
- Lưu các tệp phân đoạn video.
Trước tiên, bạn cần tải phần mềm miễn phí này và sau đó giải nén thư mục nén. Đi tới thư mục đã giải nén và chạy tệp ứng dụng LosslesCut.exe.
Bây giờ, chỉ cần mở tệp video mà bạn muốn tách bằng tùy chọn Tệp> Mở.
Tiếp theo, chọn đặt điểm bắt đầu cắt đến vị trí hiện tại để đặt vị trí bắt đầu và sử dụng nút đặt đầu cắt thành vị trí hiện tại để đặt vị trí kết thúc để tách video.
Sau đó, nhấp vào Tách đoạn tại con trỏ để thêm đoạn video. Bạn có thể tìm thấy nút này trong Phân đoạn để xuất phần.
Bạn có thể lặp lại các bước trên để thêm nhiều phân đoạn video mà bạn muốn tách.
Cuối cùng, nhấp vào nút Xuất và sau đó chọn các tùy chọn đầu ra khác nhau bao gồm định dạng video đầu ra, chế độ cắt, thư mục đầu ra, v.v. Và sau đó, nhấn nút Xuất lần cuối. Nó sẽ bắt đầu chia các video thành các phần đã chọn.
Bạn có thể tải xuống từ github.com.
3] Chia video thành nhiều phần thông qua giao diện dòng lệnh

Bạn cũng có thể chia nhỏ video thông qua giao diện dòng lệnh trong Windows 11/10. Đối với điều đó, bạn có thể sử dụng công cụ tiện ích xử lý âm thanh và video dựa trên lệnh phổ biến này có tên là FFmpeg . Đây là một phần mềm chỉnh sửa video miễn phí, mã nguồn mở và di động có thể được sử dụng để chia video thành nhiều phần. Ngoài chức năng chia nhỏ video, FFmpeg có thể được sử dụng để thực hiện nhiều tác vụ liên quan đến video. Ví dụ:bạn có thể thay đổi kích thước video, xoay hàng loạt video, chỉnh sửa siêu dữ liệu video, tạo Video từ chuỗi Hình ảnh và làm nhiều việc khác.
Bây giờ chúng ta hãy thảo luận về cách bạn có thể chia nhỏ video thông qua giao diện dòng lệnh bằng FFmpeg!
Cách chia video thành nhiều phần thông qua giao diện dòng lệnh bằng FFmpeg
Dưới đây là các bước chính để chia video thành nhiều đoạn thông qua Command Prompt trong Windows 11/10:
- Tải xuống FFmpeg.
- Giải nén thư mục ZIP.
- Mở Command Prompt trong thư mục đã giải nén.
- Nhập lệnh tách video với cú pháp thích hợp.
- Nhấn Enter để thực hiện lệnh và chia nhỏ video.
Hãy để chúng tôi trình bày chi tiết về các bước trên ngay bây giờ!
Đầu tiên, chỉ cần tải xuống FFmpeg từ trang web chính thức của nó. Sau đó, giải nén thư mục nén với sự trợ giúp của các công cụ nén tích hợp sẵn của Windows hoặc phần mềm miễn phí Unzipper.
Bây giờ, hãy chuyển đến thư mục FFmpeg và sau đó mở Command Prompt trong thư mục chứa tệp ứng dụng ffmpeg.exe.
Tiếp theo, bạn cần cung cấp lệnh chia nhỏ video tương tự như lệnh bên dưới:
ffmpeg.exe -i input-video.mp4 -t 00:01:30 -c copy split1.mp4 -ss 00:02:40 -c copy split2.mp4 -ss 00:03:40 -c copy split3.mp4
Trong lệnh trên, chúng tôi chia video thành ba phần. Mã thời gian đầu tiên 00:01:30 chỉ định thời lượng của phần đầu tiên của video, trong khi 00:02:40 timecode được sử dụng để cho biết thời gian từ nơi phần video thứ hai sẽ bắt đầu. Và, cứ tiếp tục như vậy.
Bạn cần thay thế input-video.mp4 với đường dẫn chính xác của video nguồn. Ngoài ra, thay cho split1.mp4, split2.mp4 và split3.mp4, bạn có thể nhập chính xác đường dẫn và tên tệp của các phần video đầu ra. Ngoài ra, các video kết quả sẽ được lưu trong thư mục FFmpeg.
Sau đó, bạn chỉ cần nhấn nút Enter và nó sẽ bắt đầu xử lý video đầu vào của bạn. Trong một khoảng thời gian ngắn, bạn sẽ nhận được các video đầu ra.
Vì vậy, đây là cách bạn có thể dễ dàng chia nhỏ video bằng một lệnh đơn giản với sự trợ giúp của FFmpeg.
4] Sử dụng công cụ Bộ chia video trực tuyến miễn phí để tách video trực tuyến
Bạn cũng có thể sử dụng một công cụ trực tuyến miễn phí để chia video trực tuyến trong trình duyệt web. Bạn có thể tìm thấy rất nhiều trang web miễn phí cho phép bạn chia nhỏ video và thực hiện một số tác vụ khác liên quan đến video. Để tách video trực tuyến, chúng tôi sẽ sử dụng các công cụ trực tuyến miễn phí sau:
- Aconvert
- Tách video trực tuyến
1] Aconvert

Aconvert chủ yếu là một công cụ chuyển đổi tệp miễn phí cũng cung cấp một số công cụ chỉnh sửa video. Một trong những công cụ chỉnh sửa video của nó là bộ chia video. Bạn có thể chỉ cần sử dụng nó để chia nhỏ video theo yêu cầu của mình. Chỉ cần nhập thời gian bắt đầu và sau đó là tổng thời lượng để chia nhỏ video. Dưới đây là các bước cần thực hiện để tách video trực tuyến bằng công cụ hữu ích này ”
- Trước tiên, hãy mở trang web Aconvert trong trình duyệt web.
- Bây giờ, hãy chọn tệp video nguồn mà bạn muốn tách. Bạn có thể nhập tệp video từ bộ nhớ cục bộ, URL, Google Drive hoặc Dropbox.
- Tiếp theo, nhập thời gian bắt đầu từ nơi bạn muốn chia video.
- Sau đó, nhập tổng thời lượng cho phần video bạn muốn tách.
- Sau đó, nhấn nút Gửi để xử lý và chia nhỏ video.
- Cuối cùng, bạn có thể tải xuống video đầu ra.
Bạn có thể lặp lại các bước để chia video thành nhiều phần hơn. Truy cập trang web này và dùng thử công cụ trực tuyến và miễn phí này để chia nhỏ video.
2] Tách video trực tuyến

Như tên cho thấy, Split Video Online là một công cụ trực tuyến chuyên dụng cho phép bạn chia video thành nhiều phần. Nó là một công cụ nổi bật nhưng rất dễ sử dụng. Sử dụng nó, bạn có thể chia video dựa trên nhiều tham số. Nó cho phép bạn chia nhỏ video một cách tự do bằng cách nhập mã thời gian và thời lượng. Hoặc, bạn có thể sử dụng phương pháp Chia trung bình cho phép bạn chia video thành nhiều phần bằng nhau. Ngoài ra, bạn cũng có thể chia video theo tệp zie. Chỉ cần nhập kích thước tệp của từng phần hoặc video rồi chia nhỏ video.
Dưới đây là các bước chính để sử dụng công cụ trực tuyến này để chia nhỏ video:
- Đầu tiên, hãy mở trình duyệt web của bạn.
- Bây giờ, hãy truy cập trang web Tách Video Trực tuyến.
- Tiếp theo, chọn một tệp video từ PC của bạn.
- Sau đó, chọn phương pháp tách video mong muốn rồi nhập các thông số liên quan.
- Sau đó, bạn có thể chọn định dạng video đầu ra để xuất các video kết quả. Nó hỗ trợ rất nhiều định dạng video bao gồm MP4, GIF, AVI, MPV, FLV, MKV, WMV, v.v.
- Cuối cùng, nhấn nút Tách để bắt đầu quá trình chia nhỏ video.
Khi quá trình hoàn tất, bạn sẽ có thể tải xuống các phần video.
Bạn có thể thử Tách Video Trực tuyến tại đây.
Làm cách nào để chia nhỏ video trong VLC?

Bạn có thể tách video trong VLC bằng một số bước đơn giản. Dưới đây là các bước chính để tách video trong trình phát phương tiện VLC:
- Trước hết, hãy tải xuống và cài đặt trình phát phương tiện VLC nếu bạn chưa cài đặt.
- Bây giờ, hãy khởi chạy trình phát đa phương tiện này.
- Tiếp theo, mở tệp video nguồn trong đó.
- Sau đó, nhấp vào Chế độ xem> Điều khiển Nâng cao lựa chọn; nó sẽ mở ra một số tùy chọn điều khiển phát lại.
- Bây giờ, bạn cần phải đặt con trỏ tại điểm bắt đầu từ nơi bạn muốn chia video.
- Sau đó, nhấn nút màu đỏ là nút Ghi nút.
- Bây giờ, hãy để video phát và nhấp lại vào nút Quay khi video đến điểm kết thúc.
Nó sẽ chia nhỏ video và bạn có thể sẽ tìm thấy đầu ra trong thư mục Videos mặc định.
Thế là xong!
Bây giờ hãy đọc: Cách tách và hợp nhất các tệp âm thanh bằng Audacity.