
Linux không có địa chỉ đăng ký của Windows. Đối với hầu hết người dùng, đó là một lợi ích chính:cần quan tâm đến một cơ sở dữ liệu trung tâm ít cực kỳ tinh vi, được sửa đổi liên tục. Nhược điểm là việc gỡ cài đặt phần mềm và tiện ích yêu cầu tiện ích trình cài đặt hữu ích hoặc lược bỏ cẩn thận các tệp người dùng của bạn. Nhiều chương trình có các thủ tục hoặc tiện ích gỡ cài đặt, đặc biệt là những chương trình được cài đặt thông qua trình quản lý gói như apt-get, nhưng những chương trình khác yêu cầu xóa thủ công các tệp còn sót lại sau khi gỡ cài đặt phần mềm.
Như những người dùng Linux lâu năm đều biết, không cần thiết phải “cảnh báo” hệ điều hành về việc xóa tệp. Mọi thứ trên ổ cứng là một tập tin có giá trị như nhau. Do đó, việc xóa “chương trình” thực sự chỉ là xóa một tập hợp các tệp hoạt động cùng nhau. Lý tưởng nhất là một trình gỡ cài đặt sẽ giải quyết những công việc đó cho bạn, nhưng không phải chương trình nào cũng được quản lý tốt như vậy.
Gỡ cài đặt chương trình bằng Trình quản lý gói
Bất cứ khi nào có thể, hãy xóa gói ứng dụng bằng trình quản lý gói mà bạn đã sử dụng để cài đặt nó. Ví dụ:nếu bạn đã cài đặt ứng dụng trong Phần mềm Ubuntu hoặc Phần mềm Gnome, bạn có thể gỡ cài đặt phần mềm đó khỏi cùng một nơi.
Bạn cũng có thể xem các tệp INSTALL hoặc README cho các gói bạn đã cài đặt. Bạn có thể tìm thấy những thứ này bằng các mã nhị phân chính của gói.
Sử dụng Synaptic
Synaptic là trình quản lý gói GUI cho các ứng dụng Linux dựa trên Debian. Nó có sẵn nhiều công cụ gỡ bỏ có khả năng hơn các ứng dụng quản lý gói mặc định.
Cài đặt Synaptic thông qua Phần mềm Ubuntu hoặc apt-get:
sudo apt-get install synaptic
Sau khi cài đặt, khởi chạy Synaptic để xem tất cả các gói đã cài đặt. Nó đánh dấu các gói hiện được cài đặt bằng một hình vuông màu xanh lá cây. Bạn cũng có thể lọc các ứng dụng đã cài đặt, chỉ bằng cách sử dụng thanh bên.
Để xóa hoàn toàn ứng dụng, hãy nhấp chuột phải vào gói đã cài đặt của ứng dụng đó và chọn “Đánh dấu để xóa hoàn toàn” từ menu ngữ cảnh.

Điều này đánh dấu các tệp để xóa. Để xóa các tệp, hãy nhấp vào “Áp dụng” hoặc nhấn Ctrl + P trên bàn phím của bạn.
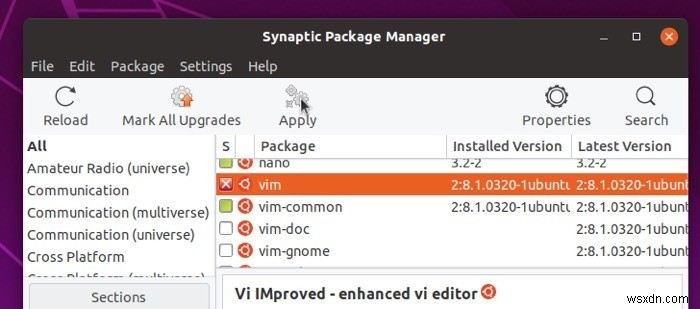
Sử dụng apt-get
Nếu bạn đã cài đặt phần mềm với apt-get , hãy xóa nó bằng apt-get . Điều này sẽ bao gồm các gói tương tự như những gói được tìm thấy trong Synaptic. Nhưng xem xét khả năng có sự khác biệt nhỏ giữa apt-get và Synaptic, bạn có thể muốn xóa phần mềm của mình bằng cùng một trình quản lý gói đã cài đặt nó. Điều này sẽ luôn đảm bảo xóa hoàn toàn.
Để xóa một gói và tất cả các tệp được liên kết khỏi hệ thống của bạn, hãy thực hiện lệnh sau:
sudo apt-get purge package-name
Thay thế package-name với tên của gói bạn muốn xóa. Trong ví dụ của chúng tôi, chúng tôi đang loại bỏ Wirehark.

Khi gói được tìm thấy, hãy nhập “Y” rồi nhấn “Enter” để xác nhận việc loại bỏ gói.
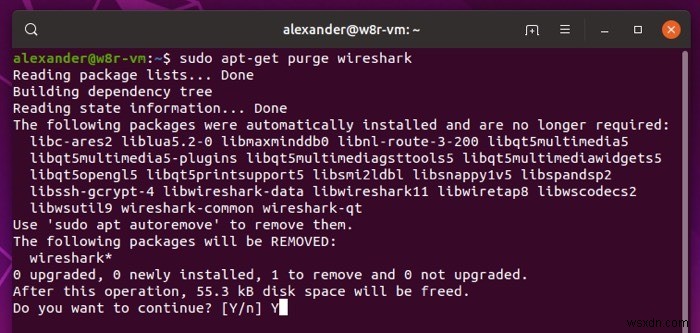
Sử dụng purge lệnh sẽ xóa ứng dụng cũng như các tệp cấu hình của nó. Tuy nhiên, nó không loại bỏ các phụ thuộc của ứng dụng. Để loại bỏ bất kỳ phần phụ thuộc nào còn lại được tải xuống tự động với gói gốc, hãy chạy lệnh sau:
sudo apt-get autoremove
Thao tác này sẽ loại bỏ tất cả các phụ thuộc không cần thiết, bao gồm cả bất kỳ phụ thuộc nào bằng cách xóa gói mẹ của chúng.
Sử dụng yum-remove
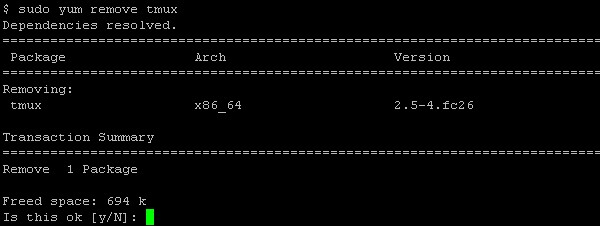
Nếu bản phân phối Linux của bạn sử dụng yum thay vì apt-get, hãy sử dụng lệnh sau:
sudo yum remove package-name
Một lần nữa, thay thế package-name với tên của gói bạn muốn xóa. Để gỡ cài đặt nhiều gói, hãy liệt kê chúng sau lệnh loại bỏ.
sudo yum remove wireshark tmux unzip
Nếu bạn đã cài đặt các gói sử dụng chức năng Nhóm của yum, bạn sẽ cần xóa chúng dưới dạng một nhóm.
sudo yum remove @"Group Name"
Thay thế bằng tên nhóm thích hợp để xóa tất cả các kho được liên kết với nhóm đó. Dấu @ chỉ định một nhóm và dấu ngoặc kép được sử dụng để ghi khoảng trống trong tên của nhóm. Nếu tên không có khoảng trắng, dấu ngoặc kép là không cần thiết.
Xóa các tệp cấu hình người dùng theo cách thủ công
Sau khi gỡ cài đặt, bạn có thể muốn quét thủ công các thư mục sau để tìm cấu hình người dùng và các tệp còn lại:
- ~ /
- / usr / bin
- / usr / lib
- / usr / local
- / usr / share / man
- / usr / share / doc
- / var
- / run
- / lib
- ~ / .cache
- ~ / .local
- ~ / .local / share
- ~ / .thumbnail
- ~ / .config /
Lưu ý :~/ nghĩa là thư mục Home và “~ / .local” là một thư mục ẩn (có tên .local) trong thư mục Home. Bạn sẽ cần nhấn Ctrl + H để xem các tệp / thư mục ẩn trong Trình quản lý tệp của bạn.
Các tệp cấu hình người dùng thường được lưu trữ trong thư mục dành riêng cho ứng dụng của họ, vì vậy bạn có thể dễ dàng phát hiện chúng bằng tên thư mục của họ.
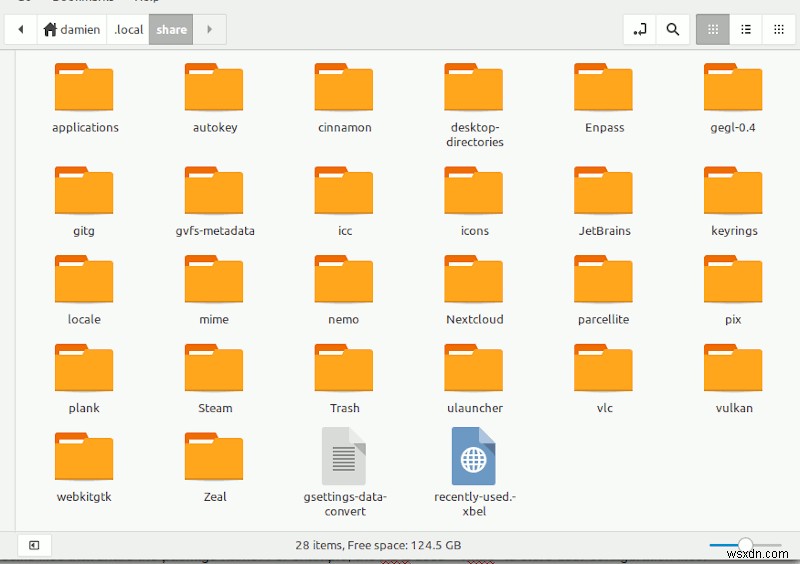
Bạn cũng sẽ muốn tìm kiếm các tệp dành riêng cho gói có chung tên gói. Ví dụ:KDE sử dụng “~ / .kde” để lưu trữ các tệp cấu hình người dùng.
Kết luận
Cách tốt nhất và dễ nhất để gỡ bỏ ứng dụng trên Linux là sử dụng trình quản lý gói đã cài đặt ứng dụng. Vì trình quản lý gói cài đặt phần lớn phần mềm trên hầu hết các nền tảng Linux, chỉ cần sử dụng trình quản lý gói của bạn để gỡ bỏ nó sẽ bao gồm rất nhiều trường hợp. Tuy nhiên, trong hầu hết các trường hợp, các tệp cấu hình người dùng của bạn sẽ vẫn không bị ảnh hưởng trong thư mục Trang chủ, vì vậy tốt nhất là bạn nên chuyển qua thư mục “~ / .local” để đảm bảo rằng tất cả các tệp còn lại đều được xóa.
