Tất cả chúng ta đều đã nghe nói về tội phạm mạng đang cố xâm nhập vào máy tính để đánh cắp dữ liệu. Để ngăn chặn điều này, một số biện pháp bảo mật như tường lửa, VPN, mã hóa và nhiều biện pháp phòng ngừa khác đã được thực hiện. Nhưng điều gì sẽ xảy ra nếu bạn biết rằng bạn luôn đưa ra lời mời mở để đánh cắp dữ liệu của mình bằng cách giữ cho máy tính của bạn luôn mở khóa. Khóa màn hình trong Windows 10 là câu trả lời để thách thức lời mời mở cho những người khác kiểm soát thiết bị và dữ liệu của bạn.
Có nhiều cách kích hoạt Màn hình khóa Windows 10 của bạn để khóa Windows khi bạn nghỉ ngơi. Một số phương pháp này dễ dàng trong khi những phương pháp khác khó, và có một số phương pháp nâng cao và thú vị. Chúng tôi đã tổng hợp một danh sách các phương pháp như vậy để khóa màn hình Windows 10. Hãy đọc tiếp để biết thêm về cách khóa Windows 10 và sau đó chọn phương pháp tốt nhất phù hợp với bạn.
10 cách khóa Windows 10
Nhiều phương pháp được liệt kê dưới đây sử dụng các cách khác nhau. Hầu hết các Cài đặt màn hình khóa Windows 10 có thể được thực hiện bởi bất kỳ người dùng nào. Những người khác yêu cầu một chút kiên nhẫn và hiểu biết về máy tính.
Chỉ kích hoạt màn hình khóa Windows bằng bàn phím
Cách 1. Cách nhanh nhất và đơn giản nhất (Chắc bạn cũng biết)
Làm cách nào để khóa màn hình Windows 10 trong vài giây? Tổ hợp hai phím sẽ kích hoạt Màn hình khóa Windows 10 của bạn gần như ngay lập tức. Nó sẽ yêu cầu bạn đăng nhập bằng thông tin đăng nhập của mình để đăng nhập lại vào Windows. Phương pháp đặt khóa màn hình Windows 10 và các phiên bản khác này là nhấn Phím Windows + L trên bàn phím của bạn.

Cách 2. Một cách đơn giản khác (Trong trường hợp phím Windows và phím L của bạn không hoạt động)
Một cách nhanh chóng khác để khóa Windows 10 là nhấn đồng thời các phím Ctrl và Alt và Delete trên bàn phím của bạn. Nó sẽ mở một màn hình xanh với một vài tùy chọn, chọn – Khóa. Cho đến nay, đây là Cài đặt màn hình khóa Windows 10 đơn giản nhất mà bất kỳ ai cũng có thể sử dụng.

Phương pháp 3. Cách kỹ thuật. (Tôi cần thứ gì đó liên quan đến lệnh)
Nếu bạn là người am hiểu công nghệ và muốn biết lệnh nào được chạy trong khi kích hoạt Màn hình khóa Windows 10 của mình, hãy mở Dấu nhắc Lệnh và nhập lệnh sau. Nó sẽ khóa Windows 10 ngay, bạn nhấn enter trên CMD lời nhắc.

Phương pháp 3 rưỡi. Cách techie với một sự khác biệt. (hoặc có thể, gần giống)
Đây là một cách khác để khóa màn hình Windows 10 bằng một phương pháp đơn giản.
Bước 1 . Mở Windows 'Run' bằng cách nhấn phím Windows và 'R' trên bàn phím.
Bước 2. Nhập lệnh sau vào hộp Run và nhấp vào phím Enter.
rundll32.exe user32.dll,LockWorkStation

Chỉ kích hoạt màn hình khóa Windows bằng chuột
Phương pháp 4. Cách đầu tiên trong số các cách 'không có bàn phím'. (Một vài cú nhấp chuột đơn giản)
Bạn cũng có thể khóa Màn hình Windows 10 bằng cách sử dụng Menu Bắt đầu. Thật dễ dàng và ngay trước mắt bạn cho đến Windows 7. Kể từ Windows 8, việc tìm kiếm kho báu của Vua Solomon trở nên ít khó khăn hơn một chút.
Bước 1. Nhấp vào biểu tượng Menu Bắt đầu của Windows ở góc dưới bên trái màn hình của bạn.
Bước 2. Nhìn vào các biểu tượng nhỏ bên trái và nhấp vào biểu tượng có ảnh của bạn hoặc một vòng tròn đơn giản có hình người trên đó đại diện cho tài khoản người dùng của bạn.
Bước 3. Chọn 'Khóa' và thao tác này sẽ kích hoạt Màn hình khóa Windows 10 của bạn.

Cách 5. Techie way (Dễ mà không đơn giản)
Windows Task Manager là một công cụ mạnh mẽ có thể cho phép người dùng kiểm soát tất cả các quy trình của hệ điều hành Windows 10. Vì việc kích hoạt Màn hình khóa Windows 10 của bạn cũng là một quá trình nên nó cũng có thể được kiểm soát từ đây.
Bước 1. Mở Trình quản lý tác vụ bằng cách nhấp chuột phải vào bất kỳ khoảng trống nào trên thanh tác vụ của bạn.
Bước 2. Nhấp vào Trình quản lý tác vụ trên danh sách menu.
Bước 3. Nhấp vào tab Người dùng.
Bước 4. Chọn tên tài khoản của bạn và nhấp chuột phải vào tên đó.
Bước 5. Nhấp vào Ngắt kết nối và Windows 10 của bạn sẽ bị khóa ngay lập tức.

Phương pháp 6. Tạo lối tắt (Tất cả chúng ta đều thích lối tắt)
Bạn có biết rằng bạn có thể tạo lối tắt để tắt Windows sau một khoảng thời gian xác định trước không? Để tạo phím tắt khóa màn hình Windows 10, có thể kích hoạt bằng cách nhấp đúp chuột. Trong trường hợp bàn phím của bạn không hoạt động, hãy thực hiện các bước sau để khóa Windows 10:
Bước 1. Nhấp chuột phải vào bất kỳ vùng trống nào trên màn hình của bạn.
Bước 2. Chọn 'Mới' trên danh sách menu rồi chọn 'Lối tắt'.
Bước 3. Trong hộp vị trí, hãy nhập lệnh sau.
C:\Windows\System32\rundll32.exe user32.dll,LockWorkStation

Cài đặt màn hình khóa Windows 10 bằng phím tắt là một bước đi thông minh.
Bước 4. Nhấp vào tiếp theo và sau đó đổi tên biểu tượng. Biểu tượng sẽ được tạo trên màn hình.
Bước 5. Y Bạn có thể thay đổi hình ảnh biểu tượng bằng cách nhấp vào thuộc tính của phím tắt này. Phím tắt khóa màn hình Windows 10 đã sẵn sàng để sử dụng.
Tự động kích hoạt màn hình khóa Windows
Phương pháp 7:Bật Trình bảo vệ màn hình (Màn hình Windows của bạn sẽ tự động bị khóa và bạn cũng nhận được một trình bảo vệ màn hình)
Trình bảo vệ màn hình đã mất dần tính phổ biến theo thời gian, nhưng bạn có biết rằng ngoài thực tế là trình bảo vệ màn hình trông đẹp. Bạn cũng có thể sử dụng chúng để khóa Windows 10 tự động. Dưới đây là một vài Cài đặt màn hình khóa Windows 10 mà bạn cần điều chỉnh.
Bước 1. Nhập 'Trình bảo vệ màn hình' vào thanh tìm kiếm của Windows ở phía dưới bên trái màn hình của bạn.
Bước 2. Từ các kết quả xuất hiện, hãy chọn 'Thay đổi Trình bảo vệ màn hình'.
Bước 3. Trong Windows mới xuất hiện, hãy chọn bất kỳ trình bảo vệ màn hình nào từ trình đơn thả xuống.
Bước 4. Bên dưới tùy chọn Trình bảo vệ màn hình, hãy nhập thời gian bạn muốn trình bảo vệ màn hình bắt đầu sau đó.
Bước 5. Đồng thời đánh dấu vào hộp kiểm, bên cạnh thời gian được gắn nhãn là “Khi tiếp tục, hiển thị màn hình đăng nhập”. Điều này sẽ đảm bảo rằng khi trình bảo vệ màn hình được kích hoạt trên màn hình của bạn sau khoảng thời gian bạn đã chọn, nó sẽ luôn yêu cầu thông tin đăng nhập của người dùng để đăng nhập. Bằng cách này, ngay cả khi bạn rời khỏi hệ thống mà không khóa nó, hãy yên tâm rằng nó sẽ tự động khóa Windows 10 sau một khoảng thời gian nhất định mà bạn đã đặt.

Lưu ý. Trình bảo vệ màn hình không kích hoạt nếu có hoạt động của chuột trên màn hình của bạn. Nó sẽ chỉ kích hoạt khi hệ thống không hoạt động trong một khoảng thời gian nhất định do người dùng xác định.
Phương pháp 8. Cài đặt nguồn và chế độ ngủ (Nếu máy tính của bạn không có gì để làm thì hãy để máy ở chế độ ngủ)
Nếu bạn không thích phương pháp bảo vệ màn hình và muốn giữ cho nó đơn giản, thì có một cách khác để tự động kích hoạt Màn hình khóa Windows 10 của bạn, đó là thay đổi 'Cài đặt nguồn' của Windows 10.
Bước 1. Nhập Cài đặt 'Nguồn &Ngủ' trong hộp tìm kiếm ở phía dưới bên trái màn hình của bạn. Nhấp vào kết quả tìm kiếm phù hợp với Power and Sleep.
Bước 2. Cửa sổ Cài đặt sẽ mở ra. Định cấu hình Bộ định thời màn hình và Ngủ bằng cách điều chỉnh thời gian từ menu thả xuống. PC của bạn sẽ tự động khóa sau khi bạn để máy ở chế độ chờ trong khoảng thời gian bạn đã đặt. Đây lại là một cài đặt màn hình khóa Windows 10 dễ dàng dành cho bạn. Tuy nhiên, một chuyển động chuột đơn giản sẽ đánh thức nó và nó có thể không yêu cầu mật khẩu để đăng nhập.

Bước 3. Để bật lời nhắc mật khẩu, sau mỗi lần nó ở chế độ ngủ, bạn cần truy cập vào cài đặt tài khoản của mình bằng cách nhập “Thông tin tài khoản của bạn” vào thanh tìm kiếm ở phía dưới bên trái màn hình.
Bước 4. Nhấp vào cài đặt tài khoản và từ menu bên trái, nhấp vào ‘Tùy chọn đăng nhập’.
Bước 5. Ở phía bên tay phải, tìm 'Yêu cầu đăng nhập' và bên dưới tiêu đề đó, chuyển menu thả xuống và chọn 'Khi PC thức dậy sau khi ngủ'. Điều này sẽ cho phép chức năng đăng nhập mỗi khi PC của bạn chuyển sang chế độ ngủ do không hoạt động.

Lưu ý: Một số PC cần thời gian để đánh thức khỏi chế độ ngủ và do đó, nên sử dụng phương pháp trình bảo vệ màn hình.
Phương pháp 9. Hỏi Cortana (Tại sao phải nhấp hoặc nhấn khi bạn chỉ có thể yêu cầu.)
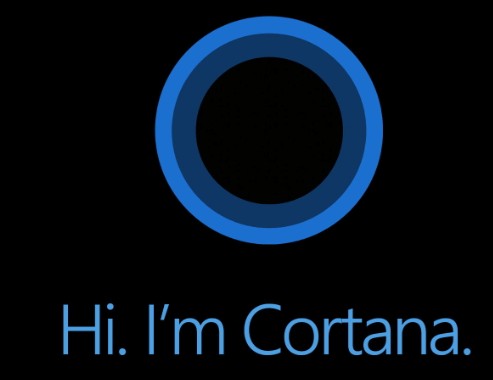
Cortana, trợ lý kỹ thuật số của Microsoft có khả năng thực hiện một số chức năng nhất định bằng khẩu lệnh và một trong số đó là khóa Windows 10 khi bạn yêu cầu.
Bước 1. Bật Cortana trên Windows 10 của bạn.
Bước 2. Nói to.“Này Cortana, khóa máy tính của tôi.”
Bước 3. Cortana sẽ yêu cầu xác nhận bằng lời nói. Chỉ cần trả lời “Có” và khóa màn hình máy tính Windows 10 của bạn sẽ được kích hoạt.
Phương pháp 10.Khóa động (Có lẽ là tốt nhất, chỉ khi bạn có thể làm cho nó hoạt động.)

Bạn luôn có thể kết nối điện thoại với PC bằng Bluetooth. Sau khi được ghép nối, hãy bật Khóa động và khi bạn rời khỏi máy tính, máy tính của bạn sẽ tự khóa khi điện thoại của bạn nằm ngoài phạm vi Bluetooth. Đây là một trong những phương pháp khóa màn hình Windows 10 thông minh nhất. Để bật cài đặt này:
Bước 1. Ghép nối điện thoại của bạn với PC chạy Windows 10 bằng Bluetooth.
Bước 2. Truy cập Cài đặt tài khoản và tùy chọn đăng nhập.
Bước 3. Bên dưới Khóa động, hãy chọn hộp kiểm có nội dung “Cho phép Windows tự động khóa thiết bị của bạn khi bạn đi vắng”.
Bước 4. Bạn đã sẵn sàng. Hãy thử lấy điện thoại ra khỏi PC và điện thoại sẽ tự động khóa Windows 10 trong vòng một phút.
Để biết thêm thông tin về cách kết nối, hãy đọc.
Lưu ý: PC của bạn phải tương thích với Bluetooth và bạn phải ở cách xa ít nhất 30 mét để ngắt kết nối Bluetooth.
Phần thưởng – Cách xóa Màn hình khóa Windows 10 (Không được khuyến nghị)

Tôi không khuyên mọi người xóa Màn hình khóa Windows 10 vì nó quan trọng cho mục đích Bảo mật và Quyền riêng tư. Nhưng nếu ai đó muốn xóa màn hình trong một thời gian, thì các bước là:
Bước 1. Nhập 'Registry' vào hộp tìm kiếm ở góc dưới cùng bên trái của màn hình.
Bước 2. Nhấp vào Trình chỉnh sửa sổ đăng ký. Một cửa sổ mới sẽ mở ra.
Thận trọng:Sổ đăng ký là xương sống của PC chạy Windows 10 của bạn. Bất kỳ thay đổi sai nào cũng có thể làm hỏng hệ thống của bạn và gần như không thể khôi phục hệ thống trừ khi bạn cài đặt lại mới.
Bước 3. Đi theo đường dẫn điều hướng bên dưới và chỉ nhấp vào các thư mục được mô tả.
HKEY_LOCAL_MACHINE>SOFTWARE>Policies>Microsoft
Bước 4. Trong Microsoft, định vị một thư mục có tên Windows và nhấp chuột phải vào thư mục đó.
Bước 5. Nhấp vào MỚI và sau đó KEY. Một mục nhập mới sẽ được tạo.
Bước 6. Đổi tên Khóa được tạo bằng 'Cá nhân hóa'.
Bước 7. Bây giờ, nhấp chuột phải vào Cá nhân hóa và nhấp vào MỚI rồi nhấp vào giá trị bit (D-Word 32).
Bước 8. Đổi tên mục bạn vừa tạo bằng ‘NoLockScreen’ và nhấp đúp vào mục đó.
Bước 9. Trường Dữ liệu giá trị sẽ có '0' được đề cập. Xóa nó và đổi thành '1'.
Bước 10. Bấm vào Ok. Đóng tất cả Windows, lưu công việc của bạn và khởi động lại máy tính của bạn.
Bạn sẽ không thể khóa Windows 10 ngay bây giờ.
Lưu ý: Để bật lại Màn hình khóa, hãy thay đổi Dữ liệu giá trị từ 1 thành 0 và khởi động lại máy tính.
Ngoài ra, nếu bạn muốn khóa một số tệp và thư mục nhất định trên PC chạy Windows 10, hãy đọc.
Khóa máy tính của bạn là rất quan trọng vì bạn không muốn bất kỳ ai làm hỏng các tệp và thư mục của mình. Bạn cũng không muốn ai đó biết những gì bạn làm trên máy tính của mình. Quyền riêng tư là quyền của bạn và chính bạn là người đầu tiên phải bắt đầu thực hiện quyền này bằng cách nhớ khóa Windows 10. Có nhiều cách được mô tả ở trên về cách thực hiện. Chọn cái tốt nhất phù hợp với bạn và giữ cho dữ liệu của bạn không bị truy cập bởi những người không nên làm như vậy. Hãy cho chúng tôi biết bạn thích phương pháp nào nhất, đồng thời gửi ghi chú nếu bạn gặp vấn đề khi sử dụng bất kỳ phương pháp nào. Đề xuất và nhận xét của bạn được chào đón trong phần bình luận bên dưới. Chúng tôi muốn biết quan điểm của bạn về bài đăng này để làm cho nó hữu ích hơn.
Chúng tôi muốn nghe từ bạn!
Theo dõi chúng tôi trên mạng xã hội – Facebook và Twitter. Chia sẻ thông tin với bạn bè của bạn và những người khác bằng cách chia sẻ bài viết trên phương tiện truyền thông xã hội. Chúng tôi muốn liên hệ lại với bạn bằng một giải pháp. Chúng tôi thường xuyên đăng các mẹo và thủ thuật cùng với giải pháp cho các vấn đề phổ biến liên quan đến công nghệ.
Chủ đề liên quan-
Bluetooth không hoạt động trên Windows 10? Dưới đây là 5 cách khắc phục hàng đầu.
Cách cá nhân hóa màn hình khóa Spotlight của Windows 10.
Phím tắt Windows 10 mà bạn có thể sử dụng!
Tải xuống hơn 25 chủ đề miễn phí tốt nhất cho máy tính để bàn Windows 10 năm 2021.
