Phím dính hoặc phím lọc có ích ở nhiều nơi mà mọi người muốn loại bỏ nỗ lực nhấn cả hai phím cùng một lúc. Nhưng tính năng này cũng có thể phát sinh một số vấn đề khó chịu trong PC, đặc biệt là khi bạn đang chơi trò chơi. Vì vậy, mọi người dùng nên biết cách tắt Phím cố định / Bộ lọc (Hộp thoại bật lên) trên Windows 10.
Phần 1. Làm thế nào để vô hiệu hóa các phím cố định / bộ lọc (hộp thoại bật lên) trong Windows 10?
Phần 2. Phím dính sẽ không tắt trên Windows 10, Cách khắc phục?
Phần 1. Làm cách nào để tắt Phím cố định / Lọc (Hộp thoại bật lên) trong Windows 10?
Phần này đề cập đến cách tắt phím dính Windows 10. Chỉ cần làm theo các bước sau để tắt phím dính / lọc.
Bước 1. Mở bảng điều khiển. Xác định vị trí "Trung tâm dễ truy cập" và nhấp vào nó.

Bước 2. Tìm hiểu tùy chọn "Làm cho bàn phím dễ sử dụng hơn" trong phần "Cài đặt". Thông thường nó là nhược điểm.

Bước 3. Nhấp vào "Làm cho bàn phím dễ sử dụng hơn, một cửa sổ sẽ bật lên. Trong cửa sổ bật lên, bỏ chọn hộp bên cạnh" Bật Phím cố định "và" Bật Phím lọc ". Thao tác này sẽ tắt phím dính / bộ lọc chức năng chính trong PC.

Để ngăn Windows bật lên hộp thoại Sticky / Filter Keys, bạn cũng cần tắt các phím tắt tương ứng.
Tắt phím tắt Cố định của trong bàn phím:
Nhấp vào tùy chọn "Thiết lập phím cố định" trong "Trung tâm dễ truy cập", tìm hộp bên cạnh tùy chọn "Bật phím cố định khi SHIFT được nhấn năm lần" và bỏ chọn nó.
Tắt phím tắt bộ lọc trên bàn phím:
Nhấp vào tùy chọn "Thiết lập phím bộ lọc" trong "Trung tâm dễ truy cập". Tìm hộp bên cạnh tùy chọn "Bật phím bộ lọc khi nhấn SHIFT phải trong 8 giây" và bỏ chọn hộp này để tắt cửa sổ phím bộ lọc 10.

Bây giờ nhấp vào "OK" ở cuối cửa sổ để lưu các thay đổi. Thao tác này sẽ tắt vĩnh viễn cả Bộ lọc và Phím cố định trong PC.
Phần 2. Phím dính sẽ không tắt trên Windows 10, Cách khắc phục?
Đôi khi do lỗi phần cứng hoặc phần mềm, phím dính không tắt ngay cả khi đã thực hiện các bước nêu trên. Trong trường hợp này, câu trả lời cho cách bạn tắt phím dính Windows 10 sẽ khác nhau tùy thuộc vào lỗi. Các lý do thông thường và giải pháp cho cách loại bỏ phím dính Windows 10 trong các tình huống sai như sau.
1. Thay đổi cài đặt quản lý nguồn bàn phím
Bước 1. Nhấn "X" cùng với Phím Windows từ bàn phím để khởi chạy menu WinX. Từ menu, nhấp vào Trình quản lý thiết bị.

Bước 2. Trong trình quản lý thiết bị, hãy tìm "Bàn phím" và nhấp chuột phải vào nó. Chọn Thuộc tính từ trình đơn thả xuống và một cửa sổ sẽ bật lên có tên là "Thuộc tính bàn phím", trong đó nhấp vào tab "Quản lý nguồn".

Bước 3. Bỏ chọn hộp bên cạnh tùy chọn bỏ chọn "Cho phép máy tính tắt thiết bị này để tiết kiệm điện". Nhấp vào "OK" để xác nhận các thay đổi.

2. Nhấn phím Num Lock
Phím chức năng hoặc phím "Fn" của máy tính xách tay luôn ở chế độ nhấn do phím bị dính. Điều này cũng giữ cho các phím dính. Giải pháp chung nhất cho vấn đề này là tắt phím Num Lock. Nhấn phím Num Lock và xem sự cố đã được giải quyết chưa, nếu chưa thì hãy chuyển sang giải pháp tiếp theo bên dưới.
3. Nhấn phím Shift phải và trái cùng lúc
Nhiều người dùng đã báo cáo rằng việc nhấn cả phím SHIFT trái và phải từ bàn phím thực sự khắc phục được sự cố Dính phím. Vì vậy, hãy thử nhấn phím SHIFT bên trái cùng với phím SHIFT bên phải từ bàn phím. Quan sát xem sự cố đã được khắc phục hay chưa, nếu vẫn chưa thì lại chuyển sang giải pháp tiếp theo.
4. Cài đặt lại trình điều khiển bàn phím
Đôi khi vấn đề Dính phím có thể liên quan đến trình điều khiển bàn phím bị lỗi. Cài đặt lại trình điều khiển bàn phím có thể khắc phục sự cố này. Làm theo các bước sau để cài đặt lại trình điều khiển bàn phím.
Bước 1. Nhấn "X" và phím Windows từ bàn phím cùng một lúc để khởi chạy menu WinX. Từ menu, nhấp vào Trình quản lý thiết bị. Tìm trình điều khiển Bàn phím trong trình quản lý thiết bị và nhấp chuột phải vào nó.
Bước 2. Tạo trình đơn thả xuống chọn "Gỡ cài đặt thiết bị". Nhấp vào "Gỡ cài đặt" để xác nhận việc gỡ cài đặt.
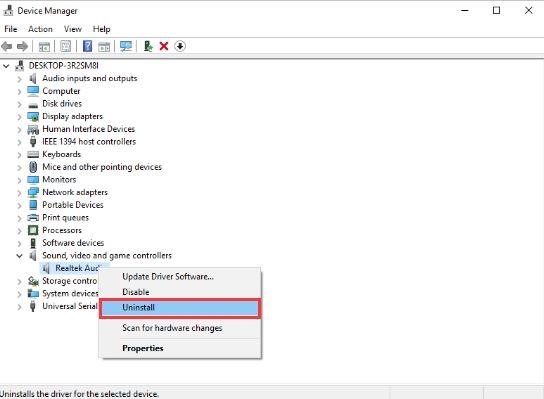
Bước 3. Sau khi quá trình gỡ cài đặt kết thúc, hãy khởi động lại PC. Các trình điều khiển mặc định sẽ được cài đặt trong khi khởi động lại. Kiểm tra xem sự cố đã được giải quyết ngay bây giờ hay chưa, nếu sự cố vẫn còn thì hãy chuyển sang giải pháp tiếp theo.
5. Kiểm tra PC của bạn để tìm phần mềm độc hại
Ngay cả sau khi thử tất cả bốn cách trên đều giải quyết được nếu vấn đề phím dính vẫn còn thì đã đến lúc quét PC để tìm phần mềm độc hại, tức là vi rút. Quét toàn bộ PC bằng phần mềm chống vi-rút đã cài đặt và loại bỏ phần mềm độc hại nếu tìm thấy. Nếu kết quả quét sạch thì hãy chuyển sang giải pháp cuối cùng.
6. Thay đổi giá trị đăng ký
Thay đổi giá trị sổ đăng ký là giải pháp cuối cùng để giải quyết vấn đề. Để thay đổi các giá trị đăng ký, hãy làm theo các bước sau:
Bước 1. Nhấn "R" và phím Windows từ bàn phím cùng một lúc để chọn hộp "Run". Trong hộp "Chạy", nhập "regedit" rồi nhấn "Enter" hoặc nhấp vào "OK" để mở sổ đăng ký.
Bước 2. Nhấp vào "HKEY_CURRENT_USER \ Control
Bảng điều khiển \ Accessibility \ StickyKeys "trong bảng điều khiển bên trái. Trong bảng điều khiển bên phải, tìm" Cờ ", nhấp đúp vào nó và đặt giá trị thành 506.
Bước 3. Một lần nữa trong bảng điều khiển bên trái, hãy tìm "HKEY_CURRENT_USER \ Control Panel \ Accessibility \ Keyboard Response" và nhấp vào nó. Trong ngăn bên phải, hãy đặt giá trị "Cờ" thành 122 bằng cách nhấp đúp vào nó giống như trước đó.

Bước 4. Bây giờ một lần nữa trong ngăn bên trái, hãy tìm "HKEY_CURRENT_USER \ Control Panel \ Accessibility \ ToggleKeys" và nhấp vào nó. Và đặt giá trị "Cờ" trong ngăn bên phải là 58 theo cách trước đó.

Bước 5. Đóng cửa sổ đăng ký và khởi động lại PC.
Vấn đề bây giờ sẽ được giải quyết. Cố gắng tạo bản sao lưu sổ đăng ký trước khi thử phương pháp này cho các vấn đề an toàn.
Ngoại trừ việc tắt phím dính trong PC, còn có những vấn đề khác như quên mật khẩu khiến mọi người rất đau đầu. Nhưng với việc sử dụng một công cụ đơn giản có tên 4WinKey. Phần mềm đơn giản này có thể thực sự hữu ích cho các vấn đề liên quan đến việc đặt sai mật khẩu của WINDOWS 10 PC.
