Tăng tốc phần cứng về cơ bản đề cập đến việc sử dụng phần cứng của máy tính để thực hiện một tác vụ cụ thể (thường được thực hiện bởi phần mềm chứ không phải phần cứng) nhanh hơn và tốt hơn. Trong hầu hết các trường hợp, Tăng tốc phần cứng được sử dụng để làm cho việc hiển thị đồ họa trên máy tính mượt mà và nhanh hơn bằng cách giảm tải trách nhiệm kết xuất đồ họa lên phần cứng đồ họa của máy tính (Bộ xử lý đồ họa) thay vì phần mềm và CPU của máy tính (Bộ xử lý trung tâm). Ý tưởng đằng sau Tăng tốc phần cứng là tăng tốc hiệu suất đồ họa và hiển thị, đồng thời làm cho nó tốt hơn bằng cách chuyển nó từ CPU sang GPU, cho phép hiệu suất tốt hơn.
Tăng tốc phần cứng đã được chứng minh là cho phép hiệu suất đồ họa tốt hơn, nhưng điều đó không có nghĩa là nó là một tính năng mà TẤT CẢ các máy tính Windows cần. Mặc dù Windows có bật Tăng tốc phần cứng theo mặc định, nhưng việc tắt Tăng tốc phần cứng là điều hoàn toàn có thể xảy ra và thực sự khá dễ dàng. Việc chuyển Tăng tốc phần cứng sẽ khiến các ứng dụng chạy ở chế độ kết xuất phần mềm, nghĩa là tất cả đồ họa sẽ được hiển thị bởi phần mềm và CPU của máy tính và không có công việc kết xuất đồ họa nào sẽ được thuê ngoài GPU. Việc tắt Tăng tốc phần cứng trên tất cả các phiên bản hiện được hỗ trợ của Hệ điều hành Windows (Windows 7, 8, 8.1 và 10) khá giống nhau, mặc dù người dùng có thể tắt Tăng tốc phần cứng theo hai cách khác nhau:
Phương pháp 1:Tắt Tăng tốc phần cứng từ cài đặt Hiển thị trên máy tính của bạn
Dưới đây là cách bạn có thể tắt Tăng tốc phần cứng trên máy tính của mình từ Màn hình cài đặt:
- Nhấp chuột phải vào không gian trống trên Máy tính để bàn trên máy tính của bạn .
- Nhấp vào Cá nhân hoá .

- Trong ngăn bên trái của cửa sổ xuất hiện, nhấp vào Hiển thị .

- Trong ngăn bên trái của cửa sổ tiếp theo, nhấp vào Thay đổi cài đặt hiển thị .

- Nhấp vào Cài đặt nâng cao .
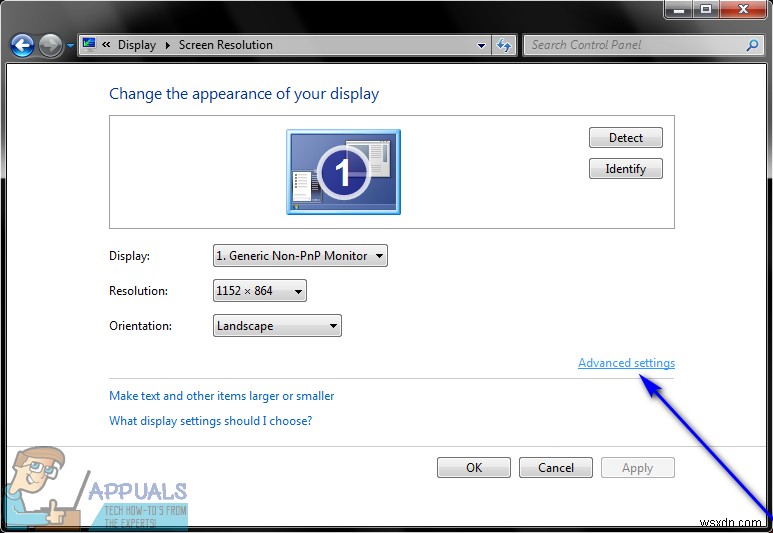
- Điều hướng đến Khắc phục sự cố chuyển hướng.
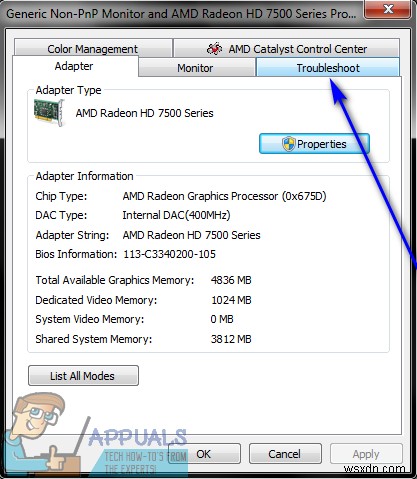
- Nhấp vào Thay đổi cài đặt . Nếu Thay đổi cài đặt nút chuyển sang màu xám, phần cứng đồ họa hiện tại của máy tính của bạn không cho phép người dùng mày mò cài đặt Tăng tốc phần cứng, ít nhất là không phải từ đây.
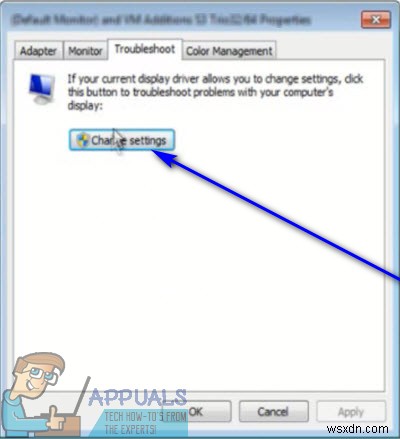
- Trong Tăng tốc phần cứng , di chuyển hết thanh trượt sang trái, đến Không có . Di chuyển toàn bộ thanh trượt đến Không có sẽ vô hiệu hóa hoàn toàn Tăng tốc phần cứng.
- Nhấp vào OK .
- Nhấp vào Áp dụng và sau đó vào OK .
- Nhấp vào Áp dụng và sau đó vào OK .
- Khởi động lại máy tính của bạn để áp dụng các thay đổi. Khi máy tính khởi động, Tăng tốc phần cứng sẽ bị tắt .
Phương pháp 2:Tắt Tăng tốc phần cứng từ Sổ đăng ký máy tính của bạn
Nếu Phương pháp 1 không hoạt động cho bạn hoặc nếu Thay đổi cài đặt trong nút Khắc phục sự cố tab chuyển sang màu xám đối với bạn, đừng lo - bạn vẫn có thể thử và tắt Tăng tốc phần cứng trong Sổ đăng ký máy tính của mình . Để làm như vậy, bạn cần:
- Nhấn vào Biểu trưng Windows phím + R để mở Chạy hộp thoại.
- Nhập regedit vào Run hộp thoại và nhấn Enter để mở Trình chỉnh sửa sổ đăng ký .
- Trong ngăn bên trái của Trình chỉnh sửa sổ đăng ký , điều hướng đến thư mục sau:
HKEY_CURRENT_USER > Software > Microsoft
- Trong ngăn bên phải của Trình chỉnh sửa sổ đăng ký , nhấp vào Avalon.Graphics khóa phụ trong Microsoft chìa khóa để hiển thị nội dung của nó trong khung bên phải.
- Trong ngăn bên phải của Trình chỉnh sửa sổ đăng ký , hãy kiểm tra xem liệu DWORD giá trị có tiêu đề DisableHWAcceleration tồn tại. Nếu DWORD giá trị tồn tại, nó có thể sẽ có giá trị là 0 . Chỉ cần nhấp đúp vào nó để sửa đổi nó, thay thế bất cứ thứ gì có trong Dữ liệu giá trị: trường có 1 và nhấp vào OK .
Nếu DisableHWAcceleration giá trị không tồn tại, nhấp chuột phải vào khoảng trống trong ngăn bên phải của Trình chỉnh sửa sổ đăng ký , di chuột qua Mới và nhấp vào giá trị DWORD (32-bit) , đặt tên cho DWORD mới giá trị DisableHWAcceleration , nhấp đúp vào giá trị mới được tạo để sửa đổi nó, thay thế bất cứ thứ gì có trong Dữ liệu giá trị: trường có 1 và nhấp vào OK . - Đóng Trình chỉnh sửa sổ đăng ký .
- Khởi động lại máy tính của bạn để những thay đổi bạn đã thực hiện có hiệu lực.
