
Microsoft Word có một bộ sưu tập phong phú các ký hiệu, toán tử và kiểu dấu đầu dòng đặc biệt. Ngoài ra, các dấu kiểm và dấu đầu dòng vuông thường được sử dụng trong chương trình văn phòng cho các bản ghi nhớ, ứng dụng, biểu mẫu, thư từ, tài liệu quảng cáo, tờ rơi và tài liệu trực tuyến.
Hướng dẫn sau đây cho thấy các cách dễ dàng nhất để chèn dấu kiểm và dấu đầu dòng vuông trong Microsoft Word. Các phương pháp này sẽ hoạt động tốt nhất trong Microsoft Office 365 và Microsoft Word 2016 trở đi. Chúng cũng sẽ hoạt động trong các phiên bản Word trước đó ngoại trừ công cụ tìm kiếm Bing.
Sử dụng các phương pháp này, chúng tôi sẽ minh họa cách chèn các ký hiệu không phổ biến và ít được sử dụng một cách dễ dàng và lặp lại. Mọi thứ được viết bằng Word cũng có thể được viết trong Gmail, Google Documents và các trình chỉnh sửa tài liệu khác.
Thêm dấu kiểm trong Microsoft Word
Để thêm dấu kiểm vào bất kỳ vị trí nào trong tài liệu, đặt con trỏ và nhấp vào “Chèn -> Biểu tượng -> Thêm Biểu tượng”.
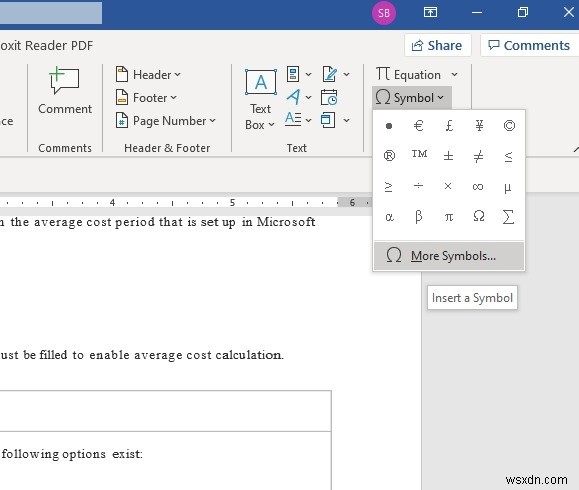
Chọn “Wingdings 2” làm phông chữ. Bạn có thể chọn bất kỳ phông chữ nào khác hiển thị biểu tượng dấu kiểm, nhưng với Wingdings 2, bạn sẽ nhận được một biểu tượng xuất hiện gọn gàng, có thể dễ dàng sao chép bất cứ lúc nào.

Nhấp vào “các phím tắt” cho các biểu tượng dấu kiểm và nhập bất kỳ phím nào trên bàn phím của bạn để gán một phím tắt. Mặc dù bạn có thể sử dụng tính năng sao chép-dán, nhưng một phím tắt sẽ tiết kiệm thời gian khi ký hiệu phải được lặp lại nhiều lần trong tài liệu. Đảm bảo rằng phím tắt bạn thiết kế không phổ biến. Không bao giờ sử dụng các phím tắt hệ thống như Alt + F4 , Ctrl + C , Ctrl + F để tạo lối tắt.

Một cách khác để nhập biểu tượng dấu kiểm là mở “Bản đồ ký tự” từ menu Bắt đầu.

Chọn Wingdings 2 làm kiểu phông chữ và định vị biểu tượng dấu kiểm, biểu tượng này sẽ được sử dụng bằng cách chọn và sao chép-dán nó vào tài liệu Word của bạn. Bạn cũng có thể chọn biểu tượng x để truyền tải ý nghĩa ngược lại.

Khi biểu tượng dấu kiểm đã được chèn, bạn có thể chọn nó để thay đổi các thuộc tính của nó thông qua phông chữ “hiệu ứng văn bản”, có sẵn từ một lựa chọn nhấp chuột phải đơn giản. Điều này sẽ giúp bạn có được một loạt các biểu tượng dấu kiểm hấp dẫn và độc đáo.

Thêm Dấu đầu dòng Vuông trong Microsoft Word
Để thêm dấu đầu dòng vuông trong Microsoft Word, trước tiên hãy chọn toàn bộ văn bản phải được tách biệt bằng danh sách kiểu dấu đầu dòng. Bạn cũng có thể tạo kiểu dấu đầu dòng trước và sử dụng nó trong toàn bộ tài liệu. “Thư viện dấu đầu dòng” sẽ có một bộ sưu tập các kiểu dấu đầu dòng bao gồm dấu đầu dòng hình vuông.

Nhấp vào “xác định dấu đầu dòng mới” để chuyển sang bước tiếp theo, tiếp theo là “biểu tượng” và “OK”.
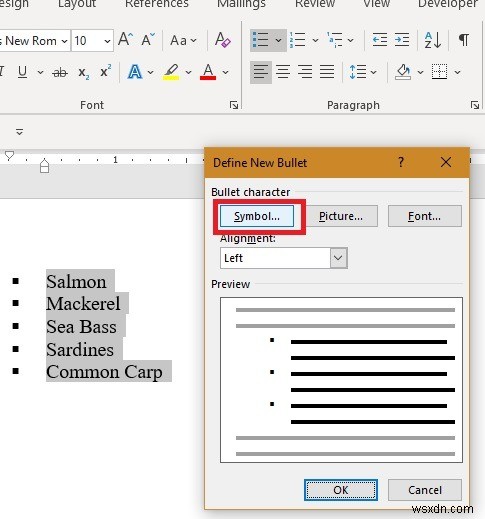
Ở đây trong danh mục phông chữ Wingdings, bạn có thể thấy "gạch đầu dòng hình vuông rỗng", rất phổ biến trong nhiều tài liệu. Chọn “OK” để tiếp tục.

Ngoài hình vuông rỗng, bạn cũng có thể thấy nhiều loại đạn hình tròn rỗng, ngôi sao, kim cương, mũi tên và đạn âm.
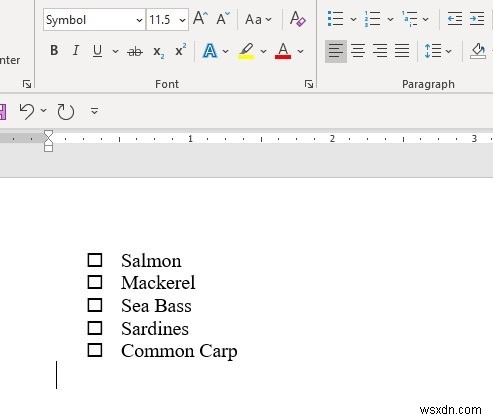
Để có nhiều kiểu dấu đầu dòng hơn nữa, hãy chọn “Xác định dấu đầu dòng mới” một lần nữa và chọn “Hình ảnh -> OK”.
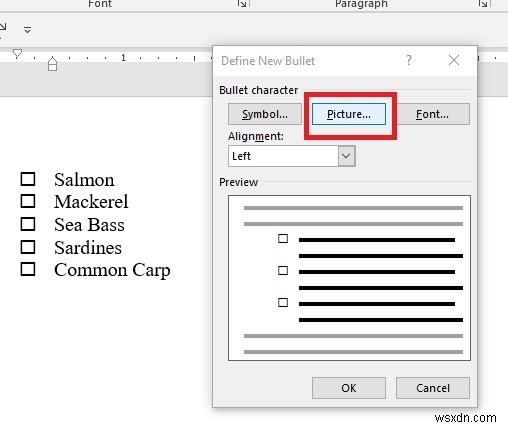
Trong màn hình tiếp theo, bạn sẽ nhận được các tùy chọn khác nhau để chèn ảnh thay cho các kiểu dấu đầu dòng. Bạn có thể sử dụng tệp đã chọn hoặc “OneDrive - Cá nhân”. Cách thông minh nhất để làm điều đó là sử dụng “Tìm kiếm hình ảnh Bing”, có nhiều dấu đầu dòng hình vuông đáng kinh ngạc và nhiều biểu tượng hơn.

Đảm bảo rằng hình ảnh dấu đầu dòng bạn sử dụng chỉ từ Creative Commons.

Sử dụng các kỹ thuật trên cho các ký hiệu khác
Bây giờ chúng ta đã học các phương pháp để chèn dấu kiểm và dấu đầu dòng vuông trong tài liệu Microsoft Word, chúng ta hãy áp dụng việc học này để chèn các ký hiệu hữu ích hơn. Ví dụ, Wingdings 2 có rất nhiều loại đạn tam giác, vuông, ngũ giác và lục giác.

“Webdings” là một kiểu phông chữ hữu ích khác để chọn nhiều hình ảnh đại diện thay cho gạch đầu dòng. Cho dù bạn chọn một người đàn ông hay phụ nữ, một chiếc bánh pizza hay một quả bom, có rất nhiều biểu tượng đại diện cho nhiều đồ vật và con người.

Bạn cũng có thể sử dụng Phông chữ làm “văn bản thông thường” với rất nhiều ký hiệu tiền tệ bao gồm Bảng Anh £, Euro €, Yên ¥, và thậm chí cả các loại không phổ biến như Hungary Hryvnia ₴. Nếu bạn đang xử lý một đơn vị tiền tệ nhất định nhiều lần trong một tài liệu, tốt nhất bạn nên sử dụng phím tắt được chỉ định.

Ngoài các ký hiệu tiền tệ, bạn có thể sử dụng trực tiếp các ký hiệu của hiệp hội ngữ âm quốc tế (IPA) trong Word.

Ngoài việc chèn các ký hiệu độ và không phổ biến trong Microsoft Word, bạn có biết bạn cũng có thể phiên âm âm thanh trong Microsoft Word 365 không?
