Bạn đã bao giờ phải khởi động từ đĩa CD hoặc DVD và muốn chụp một số ảnh chụp màn hình khi đang ở trong môi trường khởi động đó? Có thể bạn đang cố sửa máy tính của mình và phải khởi động bằng đĩa DVD hệ điều hành, nhưng không biết phải làm gì. Bạn có thể chụp ảnh màn hình và gửi cho người bạn công nghệ của mình. Bạn cũng có thể chỉ cần chụp ảnh màn hình bằng điện thoại thông minh hoặc máy ảnh kỹ thuật số của mình.
Hoặc có thể bạn giống như tôi và bạn cần ảnh chụp màn hình rất tốt và không bị mờ, nhiễu hạt hoặc nhấp nháy mà bạn thường nhận được khi cố gắng chụp ảnh màn hình máy tính. Thật không may, không có cách nào để chụp ảnh màn hình của môi trường khởi động nếu không có hệ điều hành nào được tải. Bạn sẽ sử dụng chương trình nào để chụp ảnh màn hình?
May mắn thay, có một cách để giải quyết vấn đề này. Đây là những gì bạn làm. Thay vì khởi động CD hoặc DVD khi bạn khởi động lại máy tính của mình, hãy khởi động nó vào một máy ảo đang chạy trên hệ điều hành hiện tại của bạn. Nếu điều đó nghe có vẻ đáng sợ với bạn, đừng lo lắng, mọi việc không tệ như vậy.
Phần mềm máy ảo về cơ bản cho phép bạn chạy hệ điều hành khác bên trong hệ điều hành hiện tại của bạn. Vì vậy, bạn có thể chạy Linux bên trong Windows 7 hoặc chạy Windows XP bên trong Windows 8, v.v. Vậy làm cách nào để thực hiện việc này? Cài đặt một chương trình máy ảo. Thực sự chỉ có một thứ miễn phí và hoạt động tốt:VirtualBox.
Nó hoàn toàn miễn phí và có rất nhiều tính năng. Vì mục đích của chúng tôi, chúng tôi không quan tâm đến tất cả các chuông và còi, chúng tôi chỉ muốn nó tải đĩa CD / DVD hoặc hình ảnh ISO của chúng tôi, nếu bạn đang sử dụng nó. Các ứng dụng máy ảo khác là Parallels (Windows / Mac / Linux), VMware (Windows) và VMware Fusion (Mac). Đây là những ứng dụng thương mại mà bạn chỉ cần nếu thường xuyên làm việc với máy ảo.
Sử dụng VirtualBox để chụp màn hình
Để bắt đầu, hãy tiếp tục và tải xuống VirtualBox cho hệ điều hành của bạn và cài đặt nó. Sau khi cài đặt, hãy mở chương trình và nó sẽ trông giống như sau:
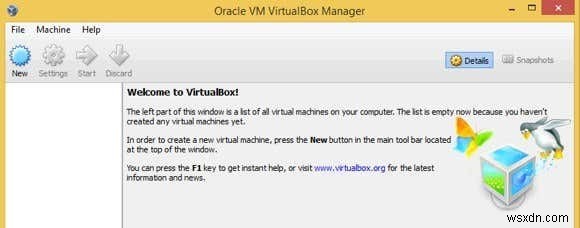
Tiếp tục và nhấp vào Mới và bạn sẽ nhận được một cửa sổ bật lên, nơi bạn cần nhập một số thông tin về máy ảo mà bạn đang tạo.
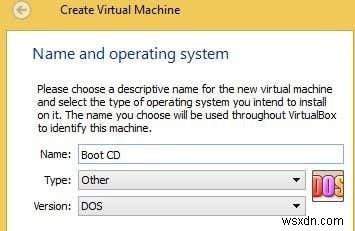
Tiếp tục và đặt tên cho máy ảo của bạn, sau đó chọn Loại và Phiên bản. Đối với Loại, bạn sẽ có các tùy chọn như Windows, Linux, Mac, BSD, Solaris, v.v. nhưng bạn sẽ muốn chọn Khác vì bạn không thực sự có kế hoạch cài đặt bất cứ thứ gì. Bạn chỉ muốn khởi động từ đĩa hoặc hình ảnh và thế là xong.
Đối với Loại, lựa chọn của bạn chủ yếu sẽ là DOS hoặc Khác / Không xác định . Có một số lựa chọn khác ở đó, nhưng đó là những thứ rất cụ thể mà bạn sẽ chỉ chọn nếu bạn đang cài đặt hệ điều hành cụ thể đó.
Nhấp vào Tiếp theo và bạn sẽ cần chọn dung lượng RAM bạn muốn cung cấp cho Hệ điều hành. Ở đây tôi sẽ chọn một cái gì đó như 64 MB hoặc 128 MB để ở bên an toàn.
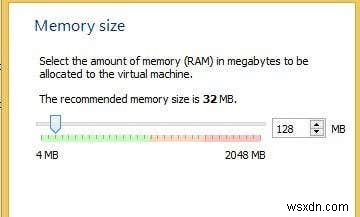
Nhấp vào Tiếp theo và bạn phải chọn xem bạn có muốn ổ cứng hay không. Trong trường hợp của tôi, tôi đã chọn Không thêm ổ cứng ảo bởi vì tôi chỉ muốn tải các màn hình khởi động và thực sự không cần cài đặt bất cứ thứ gì.
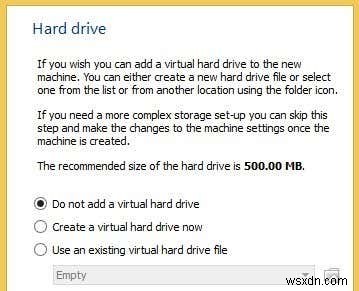
Bạn sẽ nhận được một thông báo bật lên khi nhấp vào Tiếp theo cảnh báo bạn về việc không có ổ cứng. Bạn chỉ có thể bỏ qua điều đó. Tiếp tục và nhấp vào Hoàn tất để hoàn thiện máy ảo. Bây giờ bạn đã thiết lập nó, bạn phải cho VirtualBox biết nơi thiết bị khởi động hoặc hình ảnh thực sự nằm.
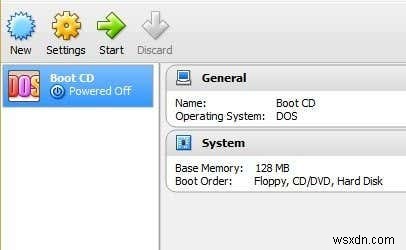
Để thực hiện việc này, hãy chọn máy ảo trong menu bên trái (Boot CD trong trường hợp của tôi) và nhấp vào Start khuy ao. Bạn sẽ nhận được một thông báo bật lên hỏi bạn vị trí của đĩa khởi động. Theo mặc định, nó sẽ hiển thị cho bạn ký tự ổ đĩa cho ổ đĩa CD / DVD vật lý của bạn. Đảm bảo rằng đĩa CD / DVD đã được đưa vào trước khi bạn nhấn Start.
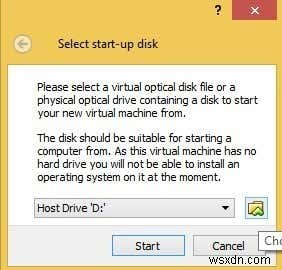
Nếu bạn có hình ảnh ISO, hãy nhấp vào biểu tượng thư mục nhỏ ở bên phải của hộp thả xuống và nó sẽ cho phép bạn chọn hình ảnh ISO. Đó là về nó. Nhấp vào Bắt đầu và bạn sẽ ngạc nhiên khi có thể xem toàn bộ quá trình khởi động ngay trong phiên Windows / Mac / Linux hiện tại của mình!
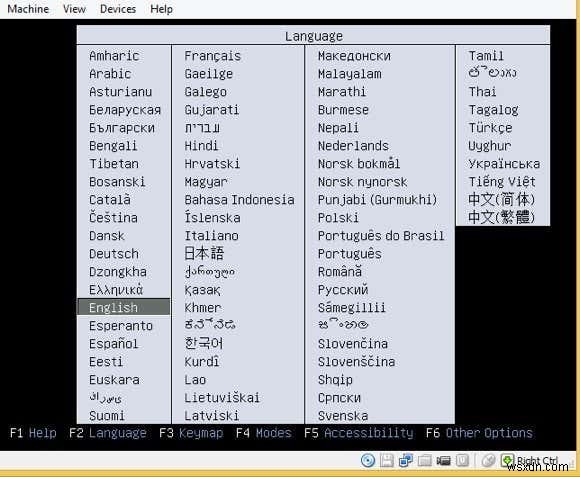
Như bạn có thể thấy từ ảnh chụp màn hình ở trên, tôi có một hình ảnh ISO sửa chữa khởi động mà tôi đã tải lên VirtualBox để tôi có thể chụp ảnh màn hình của nó cho bài viết tiếp theo của mình. Khá ngọt ngào! Có bất kỳ câu hỏi? Hãy cho chúng tôi biết trong phần bình luận. Hãy tận hưởng!
