Đây là một tình huống phổ biến:Bạn đã nhận được một tài liệu Word qua email mà bạn phải ký và gửi lại. Bạn có thể in, ký, quét và trả lại tài liệu, nhưng có một cách dễ dàng hơn, tốt hơn và nhanh hơn để chèn chữ ký trong Word.
Hướng dẫn này giải thích cách nhanh chóng chèn chữ ký của bạn vào bất kỳ tài liệu Microsoft Word nào bất kể thiết bị hoặc nền tảng bạn sử dụng.
Cách Chèn Chữ ký trong Word
Bạn có thể thêm chữ ký viết tay của mình vào tài liệu Word để tạo nét cá nhân cho nó.
Tuy nhiên, giả sử bạn cần gửi bản sao kỹ thuật số của tài liệu qua email hoặc các phương tiện điện tử khác. Trong trường hợp đó, bạn có thể quét chữ ký của mình, lưu nó dưới dạng hình ảnh và sau đó chèn chữ ký vào tài liệu. Đây là cách thực hiện.
- Nếu chữ ký của bạn được lưu dưới dạng hình ảnh trên máy tính, hãy mở tài liệu Word bạn cần ký và chọn Chèn .

- Tiếp theo, chọn Hình ảnh > Hình ảnh từ tệp (hoặc Từ thiết bị này ).
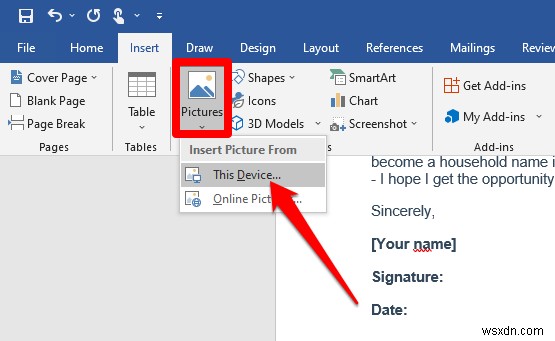
- Đi tới nơi lưu hình ảnh quét chữ ký của bạn, nhấp vào tệp và chọn Chèn .

- Đi tới Định dạng ảnh tab và chọn Cắt và điều chỉnh hình ảnh theo thông số kỹ thuật mong muốn của bạn. Nhấp vào Cắt một lần nữa để thoát khỏi chế độ cắt.

- Nhấp chuột phải vào hình ảnh và chọn Lưu dưới dạng hình ảnh . Bạn có thể sử dụng cùng một hình ảnh chữ ký trong các tài liệu Word khác hoặc chèn chữ ký vào tài liệu PDF hoặc Google Documents.

Sử dụng Phần Nhanh và Văn bản Tự động để Chèn Chữ ký trong Word
Word cung cấp các công cụ tích hợp như Quick Parts và AutoText để giúp tạo một chữ ký hoàn chỉnh, có thể bao gồm chữ ký viết tay, địa chỉ email, chức danh, số điện thoại, v.v.
Dưới đây là cách sử dụng các công cụ này để chèn chữ ký trong Word.
- Chèn hình ảnh chữ ký đã quét của bạn vào tài liệu Word, sau đó nhập văn bản bạn muốn sử dụng bên dưới chữ ký.
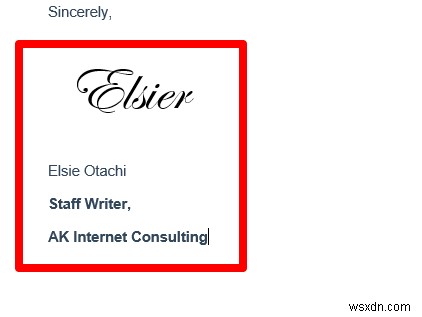
- Sử dụng chuột của bạn để chọn và đánh dấu chữ ký và văn bản, sau đó chọn Chèn > Phần nhanh .

- Chọn Lưu lựa chọn vào Thư viện Phần nhanh .

- Trong Tạo Khối Tòa nhà Mới hộp thoại, nhập tên cho khối chữ ký.
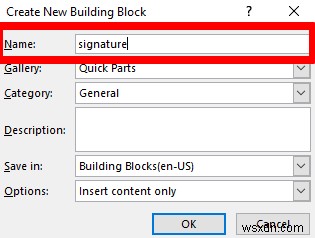
- Chọn Văn bản tự động trong Hộp thư viện và nhấp vào OK .
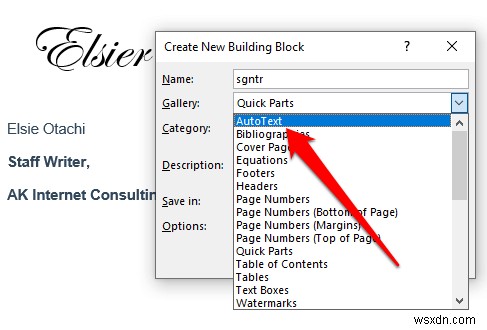
- Khối chữ ký của bạn sẽ được lưu và bạn có thể chèn nó vào các tài liệu Word khác bằng cách chọn Chèn > Phần nhanh > Văn bản tự động và chọn tên của khối chữ ký.
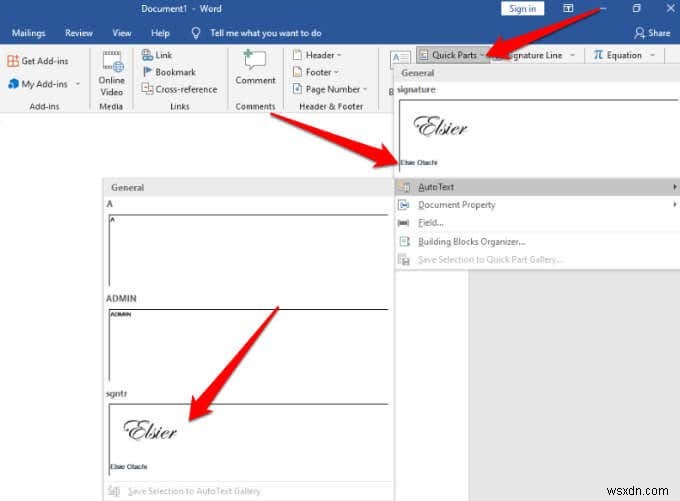
Chèn chữ ký điện tử trong Word
Có sự khác biệt giữa chữ ký điện tử và chữ ký điện tử:
- Một chữ ký điện tử là hình ảnh chữ ký của bạn được phủ lên trên tài liệu Word, là hình ảnh bạn đã chèn trong phần trước.
- Một chữ ký điện tử là một điện tử nhưng được mã hóa hình thức xác thực trên một tài liệu xác minh rằng bạn đã xem và cho phép tài liệu đó.
Bạn có thể chèn chữ ký điện tử trong Word để xác thực danh tính của mình. Nếu tài liệu đã có dòng chữ ký, bạn không phải thêm một dòng chữ ký, nhưng nếu không có dòng chữ ký, bạn có thể thêm một dòng chữ ký nhanh chóng bằng cách sử dụng các bước sau.
- Tạo một dòng chữ ký trong tài liệu Word bằng cách chọn Chèn > Dòng Chữ ký > Dòng Chữ ký Microsoft Office .

- Nhập các chi tiết bạn muốn xuất hiện dưới dòng chữ ký.
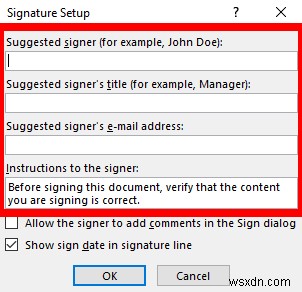
- Đánh dấu vào các hộp sau:
- Cho phép người ký thêm nhận xét trong hộp thoại Ký
- Hiển thị ngày ký trong dòng chữ ký
Làm điều này cho phép bạn cung cấp mục đích ký và thêm ngày tài liệu được ký.
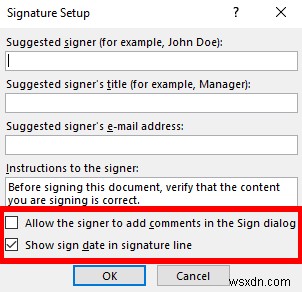
- Tiếp theo, nhấp chuột phải vào dòng chữ ký và chọn Ký từ menu.

Lưu ý :Chọn Có để lưu tệp ở định dạng được hỗ trợ và chọn Vẫn chỉnh sửa nếu tệp mở trong dạng xem được bảo vệ. Nếu bạn đang mở một tệp mà bạn nhận được, hãy đảm bảo rằng bạn tin rằng tài liệu đến từ một nguồn đáng tin cậy.

- Nhận ID kỹ thuật số cho phép bạn thêm phiên bản văn bản hoặc hình ảnh của chữ ký của bạn vào hộp.

Xóa Chữ ký Điện tử khỏi Word
Nếu bạn vô tình thêm sai chữ ký và muốn xóa nó, hãy mở tài liệu có chứa chữ ký đó và nhấp chuột phải vào dòng chữ ký.
Chọn Xóa chữ ký > Có . Ngoài ra, hãy chọn mũi tên bên cạnh chữ ký trong Ngăn Chữ ký rồi chọn Xóa chữ ký .
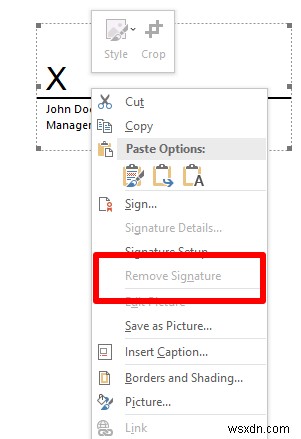
Lưu ý :Một tài liệu Word đã ký sẽ có Chữ ký ở cuối tài liệu và tệp sẽ trở thành Chỉ đọc để ngăn các sửa đổi thêm.
Chèn chữ ký số ẩn trong Word
Chữ ký kỹ thuật số vô hình hoạt động giống như một chữ ký kỹ thuật số có thể nhìn thấy và bảo vệ tính xác thực của nội dung tài liệu của bạn. Bạn có thể thêm chữ ký điện tử ẩn bằng các bước sau.
- Chọn Tệp > Thông tin .
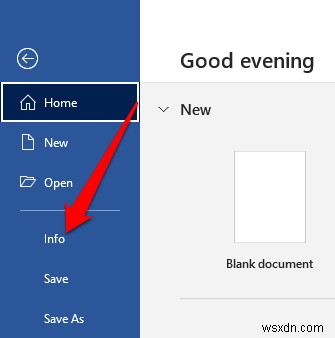
- Chọn Bảo vệ tài liệu > Thêm chữ ký điện tử .

- Nếu bạn được yêu cầu cung cấp ID kỹ thuật số, hãy chọn OK . Bạn có thể đi với đối tác của Microsoft, chẳng hạn như GlobalSign nếu bạn không có chứng chỉ bảo mật cho chữ ký của mình hoặc sử dụng Selfcert công cụ để tạo chứng chỉ kỹ thuật số của riêng bạn.

- Để sử dụng Selfcert công cụ, đi tới thư mục Cài đặt Microsoft trên PC của bạn bằng cách chọn File Explorer > PC này > Đĩa cục bộ / Windows (C :) > Tệp chương trình > Microsoft Office > gốc > Văn phòng 16 và cuộn xuống SELFCERT tệp.

- Nhấp đúp vào tệp SELFCERT để mở và nhập tên vào Tên chứng chỉ của bạn lĩnh vực này.

- Sau khi bạn cài đặt chứng chỉ, hãy bấm đúp vào dòng chữ ký trên tài liệu Word của bạn. Trong Dấu hiệu hộp thoại, nhập tên của bạn làm chữ ký hoặc nhấp vào Chọn hình ảnh để chèn chữ ký của bạn dưới dạng hình ảnh.
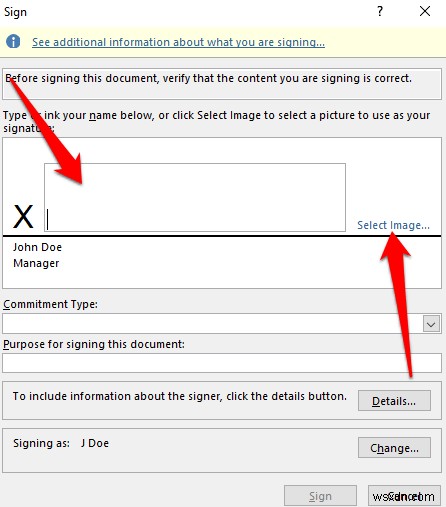
- Điền vào Mục đích để ký tài liệu này rồi chọn Ký để chèn chữ ký.
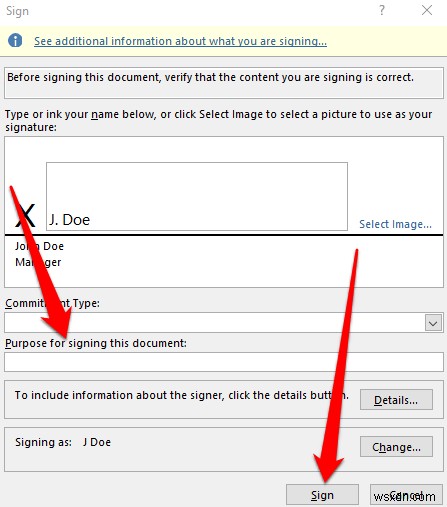
- Nếu bạn nhận được thông báo hỏi bạn có muốn sử dụng chứng chỉ hay không, hãy chọn Có .
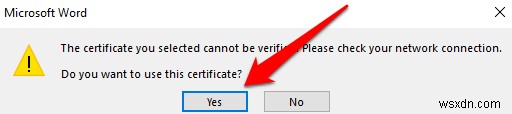
- Word sẽ xác nhận rằng chữ ký của bạn đã được lưu thành công. Chọn OK .

Sử dụng ứng dụng của bên thứ ba để chèn chữ ký trong Word
Nếu chức năng trong Word không cung cấp đủ tùy chọn để bạn chèn chữ ký, bạn có thể sử dụng ứng dụng của bên thứ ba như DocuSign để nhanh chóng ký và gửi tài liệu của mình. Dưới đây là cách sử dụng DocuSign để ký tài liệu Word.
- Cài đặt bổ trợ DocuSign trong Word. Chọn DocuSign > Ký tài liệu .
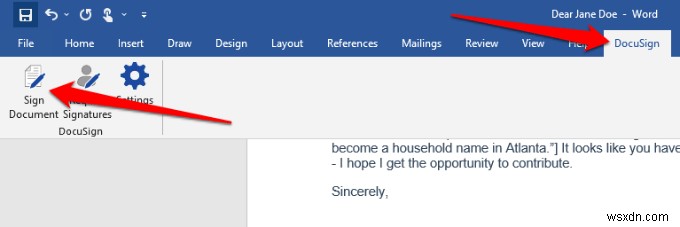
- Nếu bạn có tài khoản DocuSign, hãy đăng nhập bằng tên người dùng và mật khẩu của bạn. Nếu không, bạn có thể tạo tài khoản DocuSign miễn phí và đăng nhập.

- Kéo và thả trường chữ ký để chèn chữ ký vào tài liệu.

- Chọn Chữ ký và thêm chữ ký của bạn vào các trường có liên quan, sau đó chọn Chấp nhận và ký .

- Chọn Hoàn tất để ký tài liệu Word.

- Trong Đăng ký và Quay lại cửa sổ, nhập tên và địa chỉ email của người đã yêu cầu chữ ký của bạn để họ có thể nhận một bản sao, sau đó chọn Gửi và đóng .
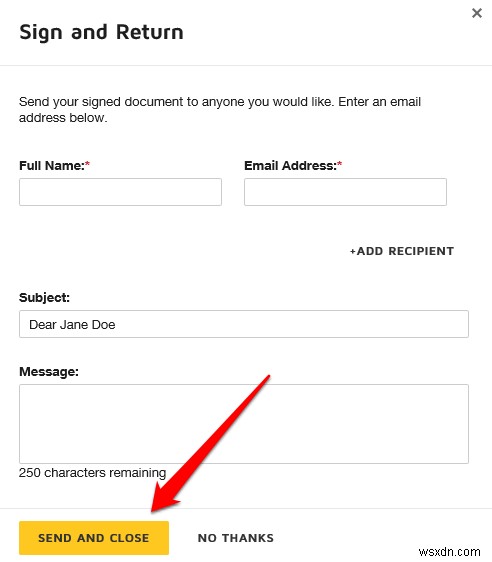
Ký tài liệu Word nhanh hơn
Chữ ký điện tử đã giúp cho việc ký kết các văn bản như hợp đồng hoặc thỏa thuận mua bán trở nên thuận tiện. Điều này giúp tiết kiệm thời gian và tài nguyên mà nếu không, họ đã phải bỏ ra để in, quét và gửi lại giấy tờ đã ký.
Nếu bạn đang sử dụng máy Mac, hãy xem hướng dẫn của chúng tôi về cách ký một tệp PDF trên máy Mac.
Để lại nhận xét và cho chúng tôi biết nếu hướng dẫn này giúp bạn chèn chữ ký trong Microsoft Word.
