Biểu đồ là một loại biểu đồ bạn có thể tạo từ dữ liệu trong Excel. Nó giúp dễ dàng tóm tắt tần suất của các giá trị cụ thể trong tập dữ liệu của bạn. Excel giúp việc tạo biểu đồ trở nên đơn giản, giả sử rằng biểu đồ thực sự là thứ bạn cần!
Biểu đồ là gì?
Biểu đồ là một loại biểu đồ sử dụng các thanh dọc để tóm tắt phạm vi dữ liệu. Mặc dù nó có thể trông giống như một biểu đồ thanh, nhưng có sự khác biệt đáng kể. Biểu đồ thanh cho thấy sự khác biệt giữa các biến, trong khi biểu đồ thường được sử dụng để hiển thị sự khác biệt giữa các biến về mặt biến khác.
Để minh họa, một biểu đồ có thể được sử dụng để cho chúng ta thấy các phạm vi phổ biến của điểm IQ. Mỗi thanh đại diện cho một "thùng" hoặc phạm vi điểm. Vì vậy, một cái gì đó như 0-10,11-20, v.v.

Trục Y thẳng đứng cho chúng ta biết có bao nhiêu phép đo của biến đó nằm trong mỗi phạm vi bin. Vì vậy, nếu bạn có 100 người viết bài kiểm tra IQ, mỗi người có điểm nằm trong một thùng cụ thể sẽ được tính vào điểm tần suất của thùng đó.
Với biểu đồ thanh, bạn có thể muốn so sánh thứ gì đó như điểm IQ trung bình giữa các quốc gia. Trong trường hợp này, mỗi thanh có thể đại diện cho một quốc gia và trục Y thẳng đứng sẽ đại diện cho chỉ số IQ trung bình của quốc gia đó.
Khi nào bạn nên sử dụng biểu đồ?
HIstogagram là một hình dung về sự phân bố tần số. Nó có thể giúp bạn xem sơ qua, dữ liệu của bạn có kiểu phân phối nào. Ví dụ:"Phân phối bình thường" có giao diện đường cong hình chuông đặc biệt. Một phân phối hai phương thức sẽ có hai phần lồi. Bạn cũng có thể xem liệu tần số điểm có bị lệch theo cách này hay cách khác hay không.
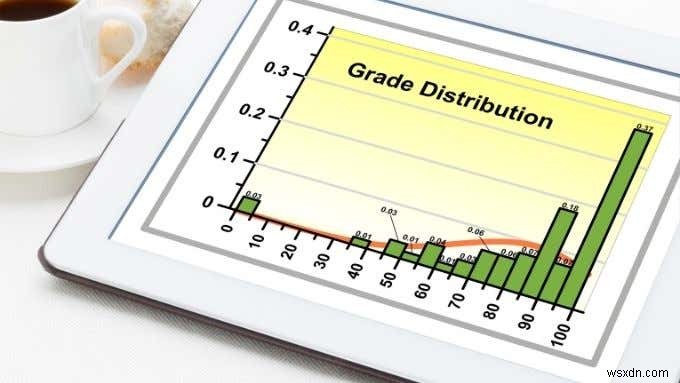
Tất nhiên, nếu bạn thực sự muốn xác định xem phân phối tần suất của mình có bình thường hay không, bạn sẽ chạy kiểm tra tính chuẩn trong Excel trên dữ liệu của mình. Mặc dù vậy, những thử nghiệm đó vẫn sử dụng biểu đồ làm cơ sở và việc tạo và quan sát biểu đồ là bước đầu tiên quan trọng để cho bạn biết đại khái loại phân phối mà bạn có thể đang xử lý.
Những gì bạn cần để tạo biểu đồ
Để tạo biểu đồ, bạn cần một số điều sau:
- Tập hợp các phép đo cho một biến duy nhất.
- "Các thùng" xác định của các phạm vi giá trị.
Yêu cầu đầu tiên là khá đơn giản. Ví dụ:nếu bạn có trọng lượng của một nhóm người, bạn sẽ có từng trọng lượng đo được được ghi lại trong tập dữ liệu của mình. Hãy cẩn thận để không trộn dữ liệu từ các nhóm mà bạn không muốn đo lường với nhau thành một biểu đồ. Ví dụ:nếu bạn chỉ muốn xem phân bổ trọng lượng của một nhóm tuổi hoặc giới tính nhất định, bạn chỉ nên bao gồm dữ liệu cho nhóm đó.
Nếu bạn muốn so sánh phân bố tần suất giữa hai nhóm trên một biến đơn lẻ, bạn cần nhiều biểu đồ. Một cho mỗi nhóm dân cư.
Giới thiệu về thùng

Yêu cầu tiếp theo là khó nhất. Bạn cần phải quyết định "thùng" mà số lượng tần số của bạn sẽ được sắp xếp vào. Vấn đề là đây có thể là tùy ý. Nếu bạn định xem tần suất của các điểm số từ 0 đến 100, bạn có thể có 100 thùng, mỗi thùng cho mỗi điểm số có thể. Tuy nhiên, điều đó có nghĩa là 100 thanh trong biểu đồ của bạn.
Đó là một phân phối chi tiết, nhưng có lẽ không phải tất cả đều hữu ích. Trong trường hợp điểm kiểm tra, bạn thật may mắn vì đã có "thùng" dưới dạng ký hiệu điểm. Vì vậy, bạn có thể sắp xếp các thùng của bạn trùng với những thùng đó. Tuy nhiên, đối với các loại dữ liệu khác, bạn phải phát minh ra các phạm vi bin.
Hãy dành một chút thời gian để xem xét cách bạn muốn chia điểm thành các thùng và liệu biểu đồ có vẽ nên bức tranh mà bạn đang tìm kiếm hay không nếu bạn quyết định chọn một “chiều rộng thùng” cụ thể.
Bạn cũng có thể chọn để nó cho một hàm tự động trong Excel, nơi nó sẽ cố gắng quyết định chiều rộng thùng phù hợp nhất với dữ liệu của bạn. Trong Excel, bạn cũng có thể chỉ định số lượng thùng, bao gồm cái gọi là thùng tràn và thùng dưới tùy chọn. Những thứ này ghi lại tất cả các điểm trên và dưới một giá trị được chỉ định.
Tạo biểu đồ trong Excel:Từng bước
Tạo biểu đồ chỉ mất một vài cú nhấp chuột. Chúng tôi đang sử dụng phiên bản Microsoft 365 mới nhất tại đây, nhưng bất kỳ phiên bản Office nào bắt đầu từ năm 2016 sẽ hoạt động theo cùng một cách.
Tạo biểu đồ
- Giả sử bạn đã nhập tất cả các giá trị cho tập dữ liệu của mình, hãy chọn tất cả các giá trị sẽ được đưa vào biểu đồ .
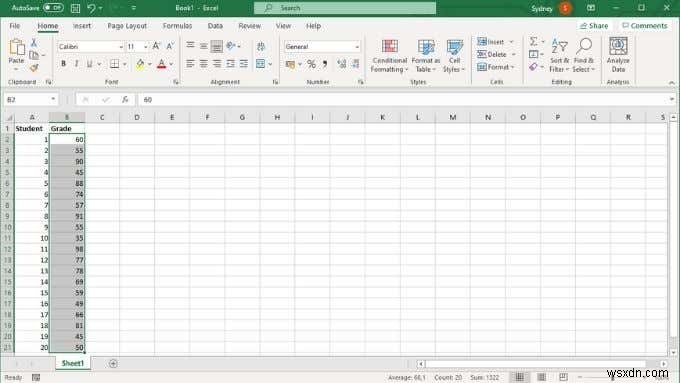
- Tiếp theo, chuyển sang tab Chèn .
- Bây giờ, trong phần biểu đồ , chọn trên hình có dạng biểu đồ / biểu đồ thanh.
- Từ trình đơn bật lên, chọn biểu đồ .
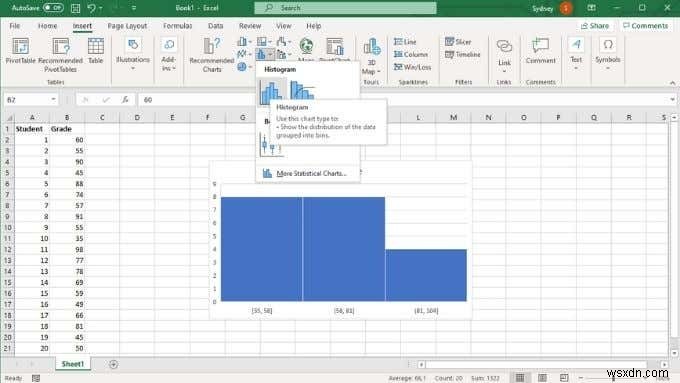
Tùy chỉnh Trục ngang
Bây giờ biểu đồ của bạn đã ở trong trang tính, nhưng nó có thể không giống như bạn muốn. Vì vậy, tiếp theo, chúng tôi sẽ tùy chỉnh trục hoành:
- Nhấp chuột phải vào trục hoành .
- Chọn Định dạng trục .

Khung trục định dạng bây giờ sẽ được mở. Có một số tùy chọn quan trọng ở đây mà bạn có thể sử dụng để điều chỉnh biểu đồ của mình sao cho nó giống hệt như bạn cần.

Trong Tùy chọn trục , bạn có thể tùy chỉnh các thùng mà chúng ta đã thảo luận trước đó. Hai cài đặt quan trọng nhất ở đây là chiều rộng thùng rác và số thùng . Các tùy chọn này loại trừ lẫn nhau. Nếu bạn chỉ định chiều rộng thùng bằng số, số thùng sẽ tự động thay đổi và ngược lại. Bạn cũng có thể chọn kích hoạt các ngăn tràn và ngăn tràn tại đây.
Từ Hysteriagram đến Histogram
Hy vọng rằng bây giờ bạn có thể tạo biểu đồ một cách dễ dàng, nhưng nếu bạn cần xem lại các khái niệm cơ bản về Excel, hãy thử đọc Hướng dẫn cơ bản về Microsoft Excel - Học cách sử dụng Excel
