Microsoft Office 2021/19 là một phần mềm tuyệt vời dành cho Windows 11/10 và tôi đoán rằng khá nhiều bạn có thể đang sử dụng nó trên hệ thống của mình. Bộ năng suất này chứa nhiều công nghệ được tích hợp sẵn bên trong nó và đôi khi do chúng mà một máy tính bình thường phải gánh chịu. Nếu bạn gặp phải những vấn đề này như sự cố của Office các thành phần hoặc không chạy đúng cách và thỉnh thoảng bị đóng băng hoặc nếu chúng chỉ hoạt động ở Chế độ an toàn của Văn phòng , sau đó là công nghệ có tên Tăng tốc đồ họa phần cứng có thể là thủ phạm đằng sau điều này.
Tôi nhận thấy rằng nhiều người dùng gặp sự cố với hoạt động của Office trên hệ thống của bạn thường được khuyên là nên tắt tính năng tăng tốc đồ họa phần cứng. Hầu như trong tất cả các trường hợp, việc vô hiệu hóa tăng tốc phần cứng cho đồ họa là một mẹo nhỏ và giải quyết được nhiều vấn đề cho nhiều người. Trong bài viết này, tôi sẽ chỉ cho bạn cách tắt tăng tốc phần cứng của đồ họa bằng giao diện người dùng và tất nhiên, bằng cách sử dụng Registry Editor yêu thích của tôi .
Tắt hoặc Tắt Tăng tốc Đồ họa Phần cứng trong Office
1] Sử dụng giao diện người dùng
1. Mở bất kỳ Văn phòng nào ví dụ ứng dụng Word và tạo một tài liệu trống, nhấp vào TỆP .
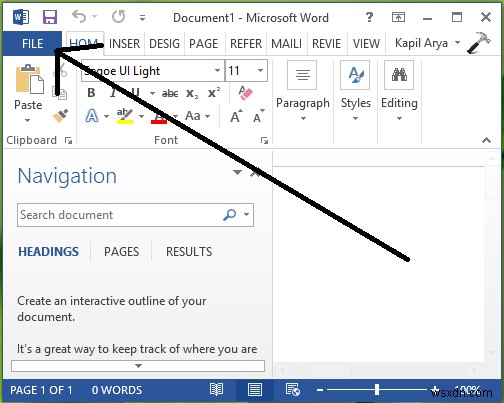
2. Tiếp theo, nhấp vào Tùy chọn trong màn hình sau:
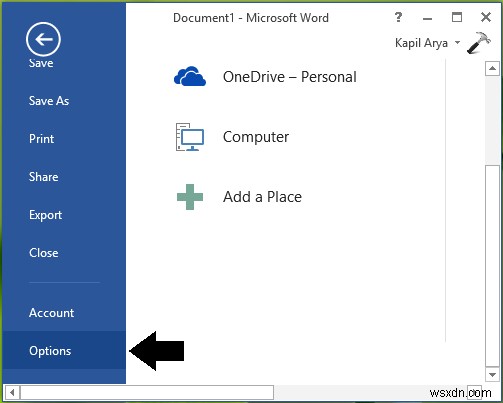
3. Tiếp tục, trong cửa sổ được hiển thị bên dưới, chọn Nâng cao trong ngăn bên trái. Sau đó, trong ngăn bên phải, cuộn xuống và xem mục Tắt tăng tốc đồ họa phần cứng trong phần Hiển thị . Chọn tùy chọn này và nhấp vào OK .
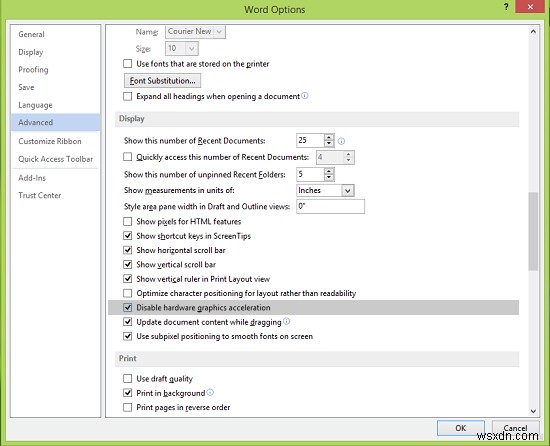
Bây giờ bạn có thể đóng Văn phòng ( Lời ) 2013 và khởi động lại máy. Sau khi khởi động lại hệ thống, bạn sẽ thấy các vấn đề mình đang gặp phải trong Office hiện đã được giải quyết.
2] Sử dụng Trình chỉnh sửa sổ đăng ký
1. Nhấn Phím Windows + R kết hợp, nhập put regedit trong Chạy hộp thoại và nhấn Enter để mở Trình chỉnh sửa sổ đăng ký.
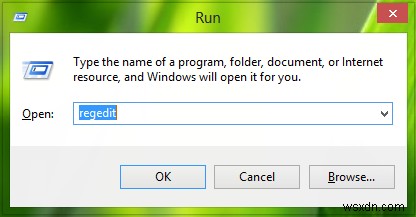
2. Trong ngăn bên trái, điều hướng đến đây:
HKEY_CURRENT_USER\Software\Microsoft\Office\15.0\Common
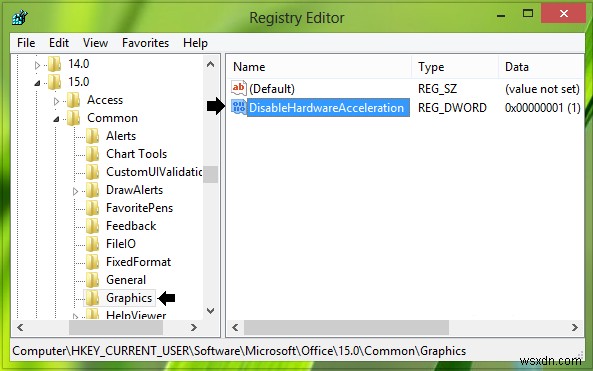
3. Trước tiên, hãy tạo một khóa con cho Common bằng cách nhấp chuột phải vào nó và chọn Mới -> Chìa khóa . Đặt tên khóa con này là Đồ họa . Trong ngăn bên phải của Đồ họa khóa con, tạo một DWORD mới bằng cách nhấp chuột phải vào không gian trống và chọn Mới -> Giá trị DWORD . Đặt tên cho DWORD mới được tạo as DisableHardwareAcceleration và nhấp đúp vào nó để lấy cái này:

4. Trong hộp hiển thị ở trên, hãy thay đổi Dữ liệu giá trị từ 0 đến 1 . Nhấp vào OK . Đóng Trình chỉnh sửa sổ đăng ký và khởi động lại máy để thay đổi có hiệu lực.
Hãy cho bạn biết nếu làm điều này có giúp bạn chạy Office đúng cách hay không.
Cũng xem các bài đăng này:
- Tắt hoàn toàn Tăng tốc phần cứng trong Windows
- Tắt Tăng tốc phần cứng của Internet Explorer.

