Đã sửa lỗi:NETGEAR Router Khởi động lại Bất ngờ - Sự cố Khởi động lại Bộ định tuyến chủ yếu được sử dụng để chia sẻ kết nối Internet với nhiều thiết bị. Nó là phương tiện trung gian giữa modem và các thiết bị được kết nối Internet. Đây là công ty đầu tiên giới thiệu bộ định tuyến không dây. Tuy nhiên, một bộ định tuyến không dây có thể thực hiện chức năng của một bộ định tuyến. Nó cũng cho phép truy cập vào cả Internet và một mạng máy tính riêng. Bạn cũng có thể kết nối nhiều thiết bị với bộ định tuyến của mình.
Vì vậy, bạn đã thử mọi cách để khắc phục sự cố khi khởi động lại bộ định tuyến WI-FI của mình nhưng không có gì hoạt động tốt? Chà, bạn không cần phải bực bội nữa vì đây là hướng dẫn đầy đủ về bộ định tuyến Netgear giúp khắc phục sự cố với bộ định tuyến Wi-Fi của bạn. Tiếp tục đọc!
Sự cố với bộ định tuyến Netgear là gì?
1:Tên người dùng và mật khẩu mặc định của Netgear không hoạt động.
2:Đèn LED Internet có màu đỏ.
3:Người dùng không thể truy cập vào tài khoản bộ định tuyến.
4:Lỗi bộ định tuyến Netgear 651 trong PC Windows.
5:Kết nối Internet nhưng không hoạt động tốt.
6:Bộ định tuyến WI-FI sẽ không BẬT.
7:Internet sẽ không kết nối với các thiết bị sau khi bộ định tuyến đã được thiết lập.
8:Lỗi 404
9:Không thể đặt lại bộ định tuyến.
10:Nhấp nháy đèn màu cam trên bộ định tuyến.
11:Gặp sự cố khi cập nhật bộ điều hợp mạng trên bộ định tuyến.
12:Cập nhật chương trình cơ sở không thành công.
13:Bộ định tuyến liên tục rớt mạng.
14:Bộ định tuyến không kết nối với Internet.
15:Không thể thay đổi mật khẩu cho bộ định tuyến.
Các bước hoàn chỉnh để khắc phục sự cố bộ định tuyến Netgear là gì?
Giải pháp 1 st :Kiểm tra vấn đề đăng nhập:
Một trong những sự cố khởi động lại bộ định tuyến phổ biến nhất là người dùng không thể đăng nhập bộ định tuyến Netgear. Lý do duy nhất cho vấn đề này là hầu hết người dùng không biết các bước cấu hình đầy đủ và không làm theo hướng dẫn chính xác. Đó là lý do tại sao chúng tôi đã cung cấp các bước đầy đủ và chính xác để định cấu hình khởi động lại bộ định tuyến của bạn nhằm đảm bảo kết nối internet nhanh chóng. Hãy xem các bước sau là gì:
Làm theo đã được đề cập là hướng dẫn đầy đủ về cách khắc phục sự cố Bộ định tuyến Netgear:
1:Trước hết hãy kết nối modem của bạn với bộ định tuyến và PC vào cổng LAN.
2:Bây giờ hãy tắt modem, bộ định tuyến và máy tính rồi BẬT lại chúng.

3:Chờ vài giây và để tất cả các bước khởi động đúng cách.
4:Khởi chạy trình duyệt web và nhập địa chỉ IP 192.168.1.1 vào thanh URL.
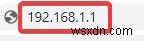
5:Nếu trang không đăng nhập thì bạn có thể sử dụng https:// trước địa chỉ IP.
6:Khi bạn đang ở trang đăng nhập, sau đó nhập tên người dùng và mật khẩu.
7:Bây giờ chọn có và sau đó nhấp vào nút tiếp theo.
8:Một cửa sổ bật lên mới sẽ xuất hiện.
9:Nhấp lại vào nút tiếp theo.
10:Cuối cùng, bộ định tuyến sẽ lưu cài đặt.
Giải pháp thứ 2:Kiểm tra Internet:
Thực hiện kiểm tra sau về cách bạn có thể kiểm tra Internet:
1:Kết nối máy tính của bạn với modem trong khi sử dụng cáp Ethernet. Nếu bạn bối rối thì ở đây chúng tôi đã mô tả một số thông tin ngắn gọn về nó:

Cáp đi từ Modem đến cổng Internet của bộ định tuyến của bạn không ngắt kết nối cáp đó khỏi bộ định tuyến, sau đó cắm lại vào Máy tính xách tay hoặc Máy tính để bàn của bạn.
2:Bạn cần đảm bảo rằng bạn đã tắt bộ định tuyến không dây, sau đó khởi động lại máy tính và modem sau khi kết nối cáp với chúng.

3:Sau khi máy tính được khởi động lại, hãy thử sử dụng Internet với máy tính của bạn nếu máy tính hoạt động tốt thì nó sẽ xóa một số thứ, chẳng hạn như modem, cáp Ethernet và Máy tính của bạn.
4:Tuy nhiên, nếu quá trình kiểm tra không thành công, bạn có thể cần liên hệ với Nhà cung cấp dịch vụ Internet của mình hoặc nhờ bộ phận hỗ trợ khách hàng trợ giúp để sửa lỗi Internet.
5:Bây giờ chúng tôi đã thực hiện tất cả các khắc phục sự cố cơ bản. Vì vậy, hãy tìm hiểu kỹ hơn và thử khắc phục các sự cố thường gặp của bộ định tuyến không dây Netgear.
Giải pháp 3 rd :Đặt lại bảng điều khiển bộ định tuyến Netgear:
Nếu các bước và kiểm tra ở trên không hoạt động hoặc phản hồi đúng cách mà bạn vẫn nhận được bộ định tuyến Netgear không có kết nối internet thì đã đến lúc đặt lại bộ định tuyến không dây Netgear trong khi sử dụng cả đặt lại cứng cũng như đặt lại mềm. Thực hiện theo các bước đã cho một cách cẩn thận:
1: Trước hết hãy kết nối máy tính của bạn với bộ định tuyến không dây Netgear.

2: Bây giờ, hãy nhập địa chỉ web cổng mặc định này và đăng nhập trực tiếp vào bảng điều khiển Thiết lập bộ định tuyến Netgear và sử dụng- www.routerlogin.net hoặc 192.168.0.1. Nếu vẫn không hoạt động, hãy thử www.routerlogin.com hoặc nhập địa chỉ IP 192.168.0.1
3:Sau đó, nó có thể yêu cầu tên người dùng và mật khẩu, thay vì sử dụng các biến thể sau:
Tìm sơ đồ sau và nhập thông tin giống như thông tin được cung cấp bên dưới:
| Tên người dùng | Mật khẩu |
| Quản trị viên | Quản trị |
| Quản trị viên | Mật khẩu |
| Quản trị viên | Để trống |
| Quản trị viên | 1234 |
| Không có | Quản trị |
| 1234 | Quản trị |
4:Thay vì sử dụng địa chỉ IP mặc định, bạn có thể sử dụng địa chỉ web mặc định nếu bạn muốn sử dụng đăng nhập bộ định tuyến Netgear.
5:Bây giờ bạn có thể đăng nhập bộ định tuyến Netgear của mình và đi tới cài đặt sao lưu và ở đó bạn sẽ có tùy chọn Hoàn nguyên về cài đặt mặc định của nhà sản xuất.
6:Theo đó, bạn có thể nhấp vào xóa và sau đó bộ định tuyến Netgear của bạn sẽ đặt lại tất cả các cài đặt về mặc định ban đầu.
7:Bây giờ nó có thể được yêu cầu Khởi động lại.
8:Khởi động lại cả Bộ định tuyến Netgear và modem của bạn, sau đó thử thiết lập lại bộ định tuyến. Ngoài ra, bạn phải biết Cách bạn có thể đăng nhập bộ định tuyến không dây Netgear để hoàn thiện cài đặt.
Giải pháp 4 thứ :Đặt lại cứng bộ định tuyến Netgear:
Tuy nhiên, nếu thiết lập lại mềm không hoạt động bình thường thì bạn không cần phải lo lắng vì có một số cách khác để đặt lại Bộ định tuyến Netgear. Xem các bước sau và xem cách thực hiện:
1:Nhấn phím Đặt lại ở phía sau bộ định tuyến Netgear.

2:Sử dụng kẹp giấy hoặc bút, sau đó nhấn phím đặt lại ở phía sau bộ định tuyến không dây Netgear của bạn.
3:Bây giờ tiếp tục giữ phím đặt lại trong ít nhất 20-30 giây cho đến khi tất cả các đèn bắt đầu nhấp nháy cùng nhau.
4:Khởi động lại Bộ định tuyến của bạn và thử thiết lập lại. Ngoài ra, thật dễ dàng thiết lập bộ định tuyến không dây Netgear sau khi đặt lại.
5:Tìm kiếm phương pháp này và xem phương pháp này có hiệu quả hay không, sau đó chuyển sang bước tiếp theo.
Giải pháp thứ 5 :Cập nhật chương trình cơ sở bộ định tuyến Netgear:
Tìm hiểu các bước sau về cách bạn có thể cập nhật chương trình cơ sở bộ định tuyến Netgear:
1:Rất có thể phần sụn bộ định tuyến Netgear của bạn đã lỗi thời và bạn không bao giờ bận tâm đến việc bảo trì hoặc nâng cấp phần mềm khi khởi động lại bộ định tuyến không dây Netgear của mình.
2:Hãy nhớ rằng bạn cần đăng nhập trang thiết lập bộ định tuyến không dây Netgear của mình và kiểm tra tất cả các bản cập nhật.
3:Đảm bảo rằng bạn được kết nối tốt với Internet để đăng nhập bộ định tuyến Netgear.
4:Nhập cổng mặc định.
5:Kiểm tra các địa chỉ web này để biết cổng mặc định- Thử đăng nhập vào www.routerlogin.net hoặc nhập IP 192.168.0.1 Nếu điều này không hoạt động sau đó thử lại www.routerlogin.com hoặc nhập địa chỉ IP 192.168.1.1
6:Bây giờ nó có thể yêu cầu bạn nhập Tên người dùng và mật khẩu, vì vậy hãy sử dụng các biến thể được xác định ở đầu bài đăng.
7:Đăng nhập vào bộ định tuyến Netgear của bạn và ở đó bạn sẽ thấy một thông báo ở điểm trên cùng của bảng điều khiển - cho biết đã có phần mềm mới.
8:Bây giờ bạn có thể nhấn vào thông báo đó để kiểm tra chương trình cơ sở và cập nhật nó từ thời điểm đó để làm theo các bước:
- Chuyển đến cài đặt nâng cao và sau đó là Quản trị
- Bây giờ hãy nhấp vào tùy chọn cập nhật chương trình cơ sở hoặc bộ định tuyến khởi động lại cập nhật.
- Nhấp vào tùy chọn kiểm tra và sau đó bộ định tuyến sẽ bắt đầu tìm kiếm chương trình cơ sở mới.
- Nhấp vào Có, sau đó bộ định tuyến được tải xuống và phiên bản chương trình cơ sở mới sẽ bắt đầu được cập nhật.
Giải pháp thứ 6 :Khởi động lại Bộ định tuyến Netgear Nighthawk:
Thực hiện các bước đã cho để khởi động lại bộ định tuyến Netgear Nighthawk:
1:Đầu tiên, khởi động lại nhanh bộ định tuyến được gọi là Khởi động lại.

2:Để khởi động lại bộ định tuyến Netgear, hãy xem các bước bên dưới:
3:Mở trình duyệt web mà bạn thường sử dụng, sau đó nhập https://www.routerlogin.net trong thanh tìm kiếm.
4:Nhập cả tên người dùng và mật khẩu khi lời nhắc xuất hiện.
5:Ở đây tên người dùng mặc định là Admin và mật khẩu là mật khẩu.
6:Tuy nhiên, nếu bạn đã thay đổi mật khẩu, thì bạn cần nhập mật khẩu đã sửa đổi.
7:Điều hướng đến tab nâng cao và chọn tùy chọn Thông tin bộ định tuyến.
8:Bây giờ hãy nhấp vào nút khởi động lại và đợi ít nhất 2-3 giây.
9:Quá trình khởi động lại hoàn tất.
10:Điều này có thể được thực hiện và giải quyết sự cố khởi động lại bộ định tuyến Netgear.
Giải pháp thứ 7:Khắc phục sự cố của Bộ định tuyến mạng:
Không có gì phải vội vàng đặt lại bộ định tuyến không dây Netgear của bạn để khắc phục sự cố Netgear. Hãy thử bước dưới đây và coi rằng đặt lại bộ định tuyến là tùy chọn cuối cùng cho nó, nếu không bạn có thể chuyển sang thực hiện bước tiếp theo. Bạn có thể cảm thấy ngạc nhiên rằng hầu hết các vấn đề kết nối của bộ định tuyến được giải quyết bằng cách chỉ khởi động lại chu kỳ nguồn đơn giản.
Đây là cách bạn có thể làm điều đó !!!
1:Khởi động lại Modem Internet và bộ định tuyến của bạn.
2:Bây giờ hãy lấy cáp nguồn từ bộ định tuyến và modem.
3:Chờ vài giây và trước khi cắm lại, hãy khởi động lại máy tính của bạn.
4:Bây giờ lại đợi 1 phút và xem đèn Internet trên modem và bộ định tuyến của bạn có nhấp nháy không.
5:Nếu bạn thấy đèn trên modem nhấp nháy có nghĩa là modem của bạn vẫn ổn và bạn cũng đang nhận được internet từ nhà cung cấp dịch vụ internet.
6:Bây giờ, hãy tìm lại đèn Internet trên bộ định tuyến của bạn và thử sử dụng Internet và xem việc khởi động lại có giúp giải quyết sự cố này hay không.
7:Khi bạn đã hoàn tất quá trình này, hãy tiếp tục và kiểm tra nhà cung cấp dịch vụ Internet cho cả kết nối và modem.
Một số mẹo để giữ cho Bộ định tuyến Netgear khỏe mạnh:
Có nhiều mẹo khác nhau để giữ cho bộ định tuyến Netgear hoạt động tốt. Sau đây là giải thích một số trong số chúng:
1:Trước tiên, hãy tắt bộ định tuyến trong ít nhất 10-15 phút rồi khởi động lại hoặc tránh quá nóng.
2:Thay đổi mật khẩu Netgear WI-FI sáu tháng một lần và không chia sẻ mật khẩu với người mà bạn khó biết.
3:Tạo mạng khách và bảo mật bằng mật khẩu. Tuy nhiên, nếu khách qua mạng của bạn không cần truy cập vào mạng chính thì bạn có thể tùy chỉnh cài đặt cho mạng khách theo ý mình.
4:Cập nhật chương trình cơ sở bộ định tuyến Netgear mỗi khi có chương trình cơ sở mới và giữ cho mạng an toàn cũng như sửa lỗi.
5:Để kết nối internet tốt hơn, người dùng cần đặt bộ định tuyến vào giữa giờ và định cấu hình bộ định tuyến đó thành bộ mở rộng phạm vi.
6:Bây giờ, hãy đặt bộ định tuyến lên tường nơi bạn thấy rằng nơi đó khô ráo không có hơi ẩm.
Mẹo gỡ rối Netgear nâng cao:
1:Khởi động lại bộ định tuyến, modem cũng như máy tính của bạn.
2:Sử dụng chế độ an toàn của trình duyệt web của bạn.
3:Tắt tệp máy chủ.
4:Bây giờ hãy kết nối máy tính của bạn trực tiếp với bộ định tuyến.
5:Quét phần mềm độc hại trên PC của bạn.
6:Kiểm tra xem IP tĩnh có đúng không.
7:Tắt chương trình chống vi-rút và Tường lửa Windows mà bạn sử dụng.
8:Cố gắng cài đặt lại trình điều khiển mạng LAN.
9:Xóa trình duyệt web, bộ nhớ cache, cookie và lịch sử.
Câu hỏi thường gặp (Câu hỏi thường gặp)
Q1:Làm cách nào bạn có thể khắc phục lỗi ngắt kết nối bộ định tuyến Netgear?
Trả lời:Sau đây là xác định một số bước để sửa lỗi bộ định tuyến Netgear ngắt kết nối:
1:Khởi động lại cả Bộ định tuyến và modem của bạn.
2:Chờ một lúc rồi kiểm tra xem đèn Internet trên bộ định tuyến và modem của bạn có nhấp nháy không.
3:Bây giờ, ngăn bộ định tuyến Netgear ngắt kết nối và xem đèn internet trên bộ định tuyến của bạn có bắt đầu nhấp nháy hay không rồi thử sử dụng Internet.
Câu hỏi 2:Làm cách nào để ngăn bộ định tuyến ngắt kết nối?
Trả lời:Thực hiện các bước sau để biết cách ngăn bộ định tuyến ngắt kết nối:
1:Trước hết, hãy đặt lại bộ định tuyến, khởi động lại máy tính của bạn.
2:Di chuyển một bước đến gần bộ định tuyến hoặc điểm phát sóng WI-FI.
3:Nhận một máy phân tích WI-FI và xem liệu có bất kỳ nhiễu WI-FI nào không.
4:Cập nhật cả trình điều khiển bộ điều hợp WI-FI và chương trình cơ sở bộ định tuyến WI-FI để kiểm tra trang web của nhà sản xuất.
Q3:Làm cách nào bạn có thể cập nhật Bộ định tuyến Netgear?
Trả lời:Để cập nhật bản cập nhật Netgear, hãy làm theo các bước dưới đây và xem cách cập nhật nó:
1:Đầu tiên, hãy nhấn để đăng nhập, trang tổng quan sẽ hiển thị.
2:Bây giờ hãy nhấn vào hình ảnh bộ định tuyến của bạn.
3:Trên trang cài đặt bộ định tuyến, cuộn xuống và nhấn để xem tất cả các Bản cập nhật.
4:Nếu có chương trình cơ sở mới, hãy nhấn Cập nhật.
Q4:Cách kiểm tra bộ định tuyến Netgear?
Trả lời:Để kiểm tra bộ định tuyến Netgear, hãy làm theo một số bước được xác định:
1:Khởi chạy trình duyệt Internet từ thiết bị máy tính của bạn hoặc thiết bị không dây được kết nối với mạng.
2:Nhập https://www.routerlogin.net hoặc https://www.routerlogin.com .
3:Nhập bộ định tuyến, tên người dùng và mật khẩu.
4:Bây giờ hãy nhấp vào tab nâng cao.
Q5:Làm cách nào để khắc phục sự cố bộ định tuyến không kết nối với Internet?
Trả lời:Để khắc phục sự cố khởi động lại bộ định tuyến để kết nối với Internet, đây là một số bước xác định cách thực hiện:
1:Đầu tiên hãy loại trừ tất cả các cảnh báo giả.
2:Kiểm tra tất cả các đèn của bộ định tuyến.
3:Đặt lại cả modem và Bộ định tuyến.
4:Chạy trình gỡ rối mạng Windows.
5:Kiểm tra địa chỉ IP.
6:Kiểm tra card mạng.
7:Kiểm tra lọc địa chỉ MAC.
8:Đặt lại giao thức TCP / IP.
Từ cuối cùng: Nếu bạn nhận được e-mail cho biết bộ định tuyến của bạn khởi động lại cần cập nhật bảo mật? Sau đó, điều đó có nghĩa là bạn phải thiết lập thông báo e-mail sự kiện bảo mật trên bộ định tuyến của mình. Trong khi đặt bộ định tuyến, bạn có thể bật tất cả các thông báo qua e-mail và nhận cảnh báo bảo mật bộ định tuyến cho thiết bị của bạn.
Người dùng cũng có thể tìm thấy máy chủ thư đi và một số thông tin khác liên quan đến màn hình cấu hình e-mail của bạn. Trong trường hợp nếu bạn để trống trường này thì bạn thường không thể nhận được bất kỳ thông báo cảnh báo nào.
Nếu bạn đã bật cảnh báo lỗ hổng bảo mật của bộ định tuyến trong thời gian cài đặt. Nhưng nếu bạn không muốn bất kỳ e-mail nào như vậy, hãy truy cập cổng đăng nhập và chọn tùy chọn thiết lập không dây. Ngoài ra, ngay sau khi bạn lưu cài đặt, mạng của bạn sẽ được mở cho bất kỳ thiết bị tương thích WI-FI nào và do đó bạn sẽ không nhận được cảnh báo.
Bạn có thể làm theo tất cả các bước trên và khắc phục sự cố bộ định tuyến Netgear càng sớm càng tốt. Tuy nhiên, nếu bạn vẫn gặp phải sự cố tương tự thì bạn có thể liên hệ với chúng tôi qua trò chuyện và chúng tôi chắc chắn sẽ giúp bạn giải quyết vấn đề của mình.
