Bạn có thể đầu tư vào các thành phần hứa hẹn hiệu suất và mạnh mẽ nhất. Bạn có thể ép xung và điều chỉnh các thông số điện áp và xung nhịp của bộ xử lý, RAM, CPU và GPU để đẩy hiệu suất của chúng lên mức quảng cáo mà bạn đang trả tiền. Bạn có thể ép xung chúng hơn nữa để đạt công suất tối đa được sản xuất. Ngoài ra, bạn có thể tiếp tục và đổi lấy các thành phần lớn hơn và tốt hơn, nhưng nếu bạn có một hệ thống quá nóng, không có thành phần nào của bạn sẽ mang lại hiệu suất như bạn mong đợi và bạn sẽ có nguy cơ làm hỏng chúng nữa.
Chẩn đoán sự cố
Trước khi tham gia vào bất kỳ cải tiến phần cứng hoặc thao tác hệ thống nào, điều đầu tiên bạn muốn đánh giá là liệu bất kỳ thay đổi hệ thống nào như vậy có cần thiết hay không. Chúng tôi sẽ giả định rằng bạn đang đọc bài này bởi vì bạn đã xác định rằng hệ thống của bạn đang quá nóng và bạn muốn làm điều gì đó để điều chỉnh tốc độ quạt để có thể làm mát nó. Dù sao đi nữa, việc thu thập một số dữ liệu thực nghiệm về tình huống bạn đang phải đối mặt sẽ không gây hại gì (và ngược lại, thực sự được khuyên dùng). (Tái bút:hiểu được điều này cũng sẽ cung cấp cho bạn một điểm chuẩn tốt để so sánh với nhau để xem các thao tác của bạn đã giúp ích được bao xa).
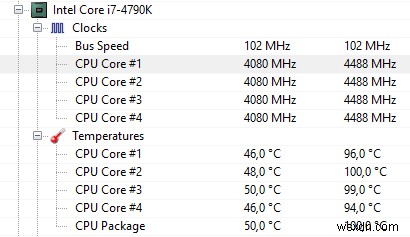
Do đó, trước khi chuyển sang điều khiển quạt tự động, một số điều bạn muốn tìm kiếm ở một PC quá nóng là sự tích tụ bụi, vị trí (và hệ thống thông gió) và cách sử dụng máy tính của bạn. Bắt đầu bằng cách lấy một lon khí nén và thổi nó vào qua lỗ thông hơi bên của PC của bạn. Bạn có thể chọn mở vỏ PC của mình ra một chút để làm sạch sâu xung quanh các thành phần nhưng hãy cẩn thận để không làm xáo trộn bất kỳ kết nối nào hoặc có thêm bụi và mảnh vụn bên trong.
Tiếp theo, hãy kiểm tra nơi bạn đã đặt thiết lập PC của mình. Nếu nó được giữ trên một vật liệu cách nhiệt với luồng không khí hạn chế (đặc biệt là xung quanh quạt thổi vào, ống xả hoặc lỗ thông hơi bên), đó sẽ là thủ phạm chính của bạn. Đầu tư vào công nghệ làm mát hiện đại hoặc tối ưu hóa tốc độ quạt của hệ thống sẽ chẳng ích gì nếu bạn định chặn luồng không khí và không cung cấp cho quạt của bạn bất cứ thứ gì để hoạt động. Đảm bảo rằng PC của bạn được đặt cách xa thảm hoặc các vật liệu giống như vải và thay vào đó là gỗ, gạch lát hoặc kính, đồng thời với khoảng cách nâng cao một cm so với vật liệu cơ bản để cho phép không khí lưu thông bên dưới nó và không tiếp xúc trực tiếp với vật liệu.
Cuối cùng, hãy mở trình quản lý tác vụ của máy tính của bạn và xem các quy trình đang chạy ở chế độ nền trước cũng như nền sau. Nếu có bất kỳ thứ gì đang chạy, đặc biệt là ở chế độ nền, không cần thiết hoặc có tác động lớn đến CPU hoặc bộ nhớ của bạn, thì tốt nhất bạn nên xem xét tắt quá trình đó hoặc đóng ứng dụng đó. Hãy cảnh giác với các quy trình khởi động trên máy tính của bạn cũng như bật bất cứ khi nào bạn khởi động PC và chạy liên tục trong nền; tắt những điều này.
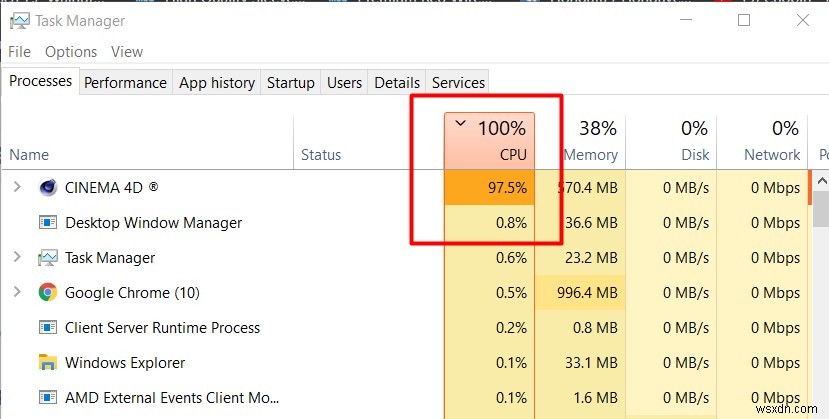
Bây giờ bạn đã kiểm tra và khắc phục một số lỗi cơ bản gây ra quá nhiệt hệ thống, hãy tắt máy tính của bạn. Để nó nghỉ một lúc và nguội bớt. Sau đó, khởi động lại. Quan sát nhiệt độ khởi động của bạn và kiểm tra lại sau khoảng bốn mươi phút sử dụng thông thường (loại sử dụng mà bạn muốn hệ thống của mình vẫn đủ mát, cho dù đó là chơi game hay xử lý cơ bản).

Tải xuống phần mềm miễn phí CPU-Z, hiện tại, thông qua tất cả các hướng dẫn tối ưu hóa mà chúng tôi đã thực hiện, bạn có thể đoán đây là một phần mềm giám sát cực kỳ hữu ích khi nói đến bất kỳ loại ép xung hoặc tối ưu hóa phần cứng nào của thiết bị. Sử dụng công cụ này để kiểm tra nhiệt độ hệ thống của bạn ngay sau khi khởi động và bốn mươi phút hoặc một giờ trong hoạt động của bạn. Các ngưỡng và phạm vi nhiệt độ được khuyến nghị cho các bộ xử lý khác nhau sẽ khác nhau, nhưng theo nguyên tắc chung, nhiệt độ CPU không được vượt quá 80C (170F) và thường sẽ nằm trong khoảng 75C đến 80C (167F đến 176F) trong PC chơi game. Nếu bạn đang đạt đến ngưỡng hoặc vượt quá ngưỡng đó, đó là dấu hiệu của bạn để xem xét một số tối ưu hóa tốc độ quạt tự động.
Lý do để bạn thực hiện tất cả các bước này trước tiên là để chẩn đoán vấn đề quá nhiệt của bạn một cách kỹ lưỡng và không trực tiếp nhảy vào một cái gì đó có thể không cần thiết và có thể hoặc có thể không giải quyết được vấn đề. Khi nói đến bất kỳ loại thao tác phần cứng nào, hãy luôn đảm bảo rằng chúng là cần thiết và khả thi trước khi thực hiện chúng.
Điều khiển quạt phần mềm:BIOS
Một lần nữa, trước khi bắt đầu thao tác hệ thống, bạn cần hiểu thiết bị của mình sẽ cho phép bạn sửa đổi những thông số nào và cách bạn có thể sử dụng những thông số đó để hạ nhiệt. Điều đầu tiên bạn cần hiểu từ quan điểm phần cứng là các quạt được giao tiếp với bo mạch chủ của bạn có bộ điều hợp 3 chân hoặc 4 chân và các ổ cắm trên bo mạch chủ của bạn cũng có thể là 3 chân hoặc 4 chân. Ổ cắm 4 chân cho phép điều khiển điều chế độ rộng xung (PWM), đây là tín hiệu mà hệ thống của bạn cung cấp cho các quạt tương quan trực tiếp với RPM (tốc độ) của chúng. Đôi khi, quạt 3 chân có thể được kết nối với ổ cắm 4 chân nhưng trừ khi tất cả 4 chân của ổ cắm được cắm vào, bạn sẽ không thể điều chỉnh PWM của mình.
Do đó, câu hỏi bạn cần tuân theo khi cố gắng tìm ra chính xác những gì bạn có thể thao tác là:(lưu ý rằng bạn sẽ cần mở PC của mình để quan sát điều này)
Tình huống 1
Bạn có ổ cắm 4 chân trên bo mạch chủ không?
Bạn có kết nối bộ điều hợp quạt 4 chân với chúng không?
Nếu có, bạn sẽ có thể điều chỉnh PWM của quạt để điều chỉnh tốc độ của chúng.
Tình huống 2
Bạn có bộ điều hợp quạt 3 chân được kết nối với bo mạch chủ không?
Bo mạch chủ có cho phép bạn giả mạo điện áp không? (Kiểm tra hướng dẫn của nhà sản xuất)
Nếu vậy, bạn sẽ có thể điều chỉnh tốc độ quạt của mình thông qua điện áp bạn cung cấp cho chúng.
Tình huống 3
Nếu tình huống 1 và 2 không phù hợp với bạn, điều này có nghĩa là bạn không thể điều chỉnh tốc độ quạt thông qua bất kỳ thao tác phần mềm nào và bạn thật không may mắn. Thay vào đó, bạn sẽ phải xem xét các điều chỉnh phần cứng thủ công.
Nếu bạn đã kết luận rằng một trong hai trường hợp 1 hoặc 2 có thể áp dụng, bạn có thể tìm thấy ứng dụng được tải sẵn của nhà sản xuất trên máy tính của mình (chẳng hạn như HP CoolSense), ứng dụng này có thể cho phép bạn thực hiện các điều chỉnh để tối ưu hóa máy tính của mình hoặc bạn có thể bước vào hệ thống của mình BIOS bằng cách khởi động lại máy tính của bạn và nhấn phím thích hợp khi nó khởi động (thường là F2, nhưng nó sẽ được chỉ định trên màn hình khởi động bất kể).
Trong trường hợp bạn đã chọn vào BIOS (sau khi đã tối ưu hóa hệ thống của mình thông qua ứng dụng được cung cấp), khi bạn vào màn hình chính, hãy tìm một điều hướng có nội dung “Trạng thái” hoặc “Màn hình” hoặc một cái gì đó dọc theo dòng đó sẽ thay đổi từ sản xuất cho nhà sản xuất. Cần có một tùy chọn hoặc tập hợp các tùy chọn để điều chỉnh tốc độ quạt và nhiệt độ hệ thống mục tiêu trong điều hướng đó. Bạn có thể điều chỉnh tốc độ quạt thông qua RPM hoặc giá trị phần trăm được chỉ định. Lưu ý rằng quạt thông minh tăng tốc độ tùy thuộc vào mức độ nóng của hệ thống của bạn vượt quá nhiệt độ mục tiêu. Nếu trời nóng hơn, thì quạt của bạn sẽ quay nhanh hơn để hạ nhiệt nhanh hơn. Tình trạng sức khỏe PC của bạn cũng có thể hiển thị trong điều hướng này để xem tác động của các cài đặt hiện tại.
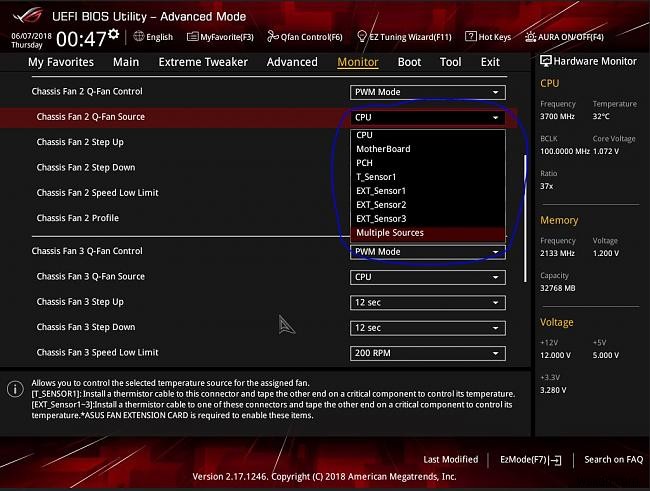
Hạn chế mà bạn sẽ gặp phải khi điều chỉnh tốc độ quạt thông qua ứng dụng hoặc BIOS của bạn là chúng sẽ phù hợp với nhiệt độ CPU của bạn và điều chỉnh hoạt động của quạt cho phù hợp. Biết rằng bạn có một thành phần cụ thể trong hệ thống của bạn nóng hơn phần còn lại hoặc tạo ra các túi nhiệt ở một số khu vực nhất định và làm nóng toàn bộ hệ thống, bạn có thể chọn lập trình tốc độ quạt của mình để chúng đo nhiệt độ của thành phần đó (tức là đĩa cứng ) để quyết định tăng tốc hay giảm tốc độ. Đối với điều này, bạn sẽ cần thực hiện một số thao tác hệ thống nâng cao hơn. Cuối cùng, nếu bạn đang sử dụng PC và bộ làm mát cũ, thì bây giờ là thời điểm lý tưởng để thay thế nó bằng một thứ tương tự như những bộ làm mát này.
Điều khiển quạt bằng phần mềm:Nâng cao
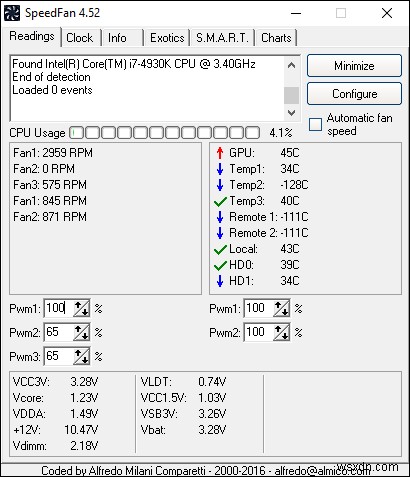
Chỉ thực hiện các thao tác nhắm mục tiêu thành phần nếu bạn đã chẩn đoán chắc chắn các thành phần cụ thể là kẻ gây rối quá nóng. Để làm được điều này, bạn cần tải xuống và cài đặt một ứng dụng có tên là SpeedFan. Sau khi bạn thiết lập xong, hãy vào BIOS và tắt cài đặt quạt của bạn để chúng không ảnh hưởng đến các điều chỉnh bạn sẽ thực hiện qua SpeedFan. Lưu ý rằng một số bo mạch chủ hoặc quạt không tương thích với phần mềm, vì vậy bạn sẽ phải kiểm tra khả năng tương thích của mình trước khi bắt đầu.
Khi khởi chạy ứng dụng, trên màn hình chính trong tab “Đọc”, bạn sẽ thấy tất cả tốc độ quạt của mình được liệt kê dưới đây. Ở bên phải màn hình, bạn sẽ thấy các thông số nhiệt độ trên các thành phần khác nhau trong PC của mình, bao gồm cả nhiệt độ GPU và nhiệt độ đĩa cứng.
Khi bạn mở ứng dụng này, bạn sẽ ngay lập tức nhận thấy một số điều. Thứ nhất, ứng dụng này không ghi nhãn rõ ràng các chỉ số nhiệt độ, vì vậy bạn sẽ phải dành một chút thời gian để hiểu nhiệt độ nào tương ứng với thành phần hoặc khu vực nào. Thứ hai, một số bài đọc không có ý nghĩa. Ví dụ, bạn không thể có nhiệt độ -111C ở bất kỳ khu vực nào vì điều đó hầu như không thể xảy ra trong PC từ quan điểm vật lý. Các số đọc này là các số đọc sai được hiển thị cho các khu vực không có cảm biến. Thứ ba, bạn sẽ nhận thấy rằng không phải tất cả các chỉ số nhiệt độ hệ thống đều có sẵn. Đối với điều này, bạn có thể định cấu hình nhiều cảm biến có sẵn hơn thông qua tab "Nhiệt độ" và chọn những cảm biến bạn muốn xem.
Để điều chỉnh tốc độ quạt của bạn, trong menu cấu hình (nơi bạn có thể thêm nhiều cảm biến hơn), hãy chuyển đến tab “Nâng cao” và đặt “Chip” cho bo mạch chủ bạn đang sử dụng. Nếu bạn có nhiều chipset, thì bạn có thể cần phải điều chỉnh cài đặt cho tất cả chúng riêng lẻ bằng cách chọn chúng trong menu thả xuống từng cái một.
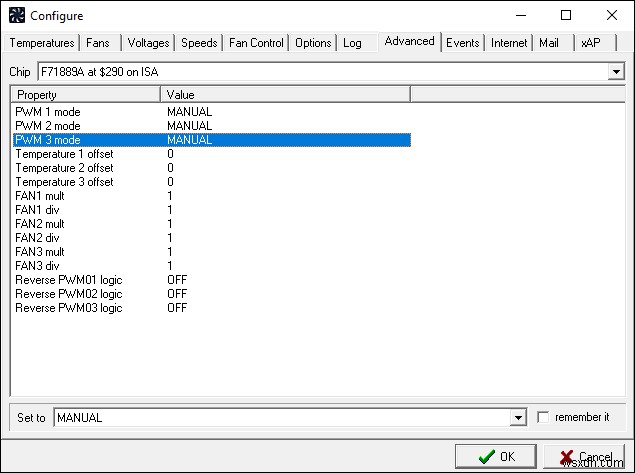
Khi bạn đã chọn một chipset, hãy đảm bảo rằng tất cả các chế độ PWM của bạn được đặt thành “Thủ công”. Tiếp theo, vào tab “Tùy chọn” (cùng dòng với “Nâng cao”) và chọn hộp có nội dung “Đặt người hâm mộ thành 100% khi thoát chương trình”. Lý do của việc này là để đảm bảo rằng trong trường hợp bạn đóng SpeedFan, hệ thống của bạn sẽ tự động kích hoạt quạt của bạn lên 100% công suất và không để hệ thống của bạn quá nóng nếu không có gì chủ động điều khiển quạt. Bạn có thể lưu và thoát khỏi menu này ngay bây giờ và quay lại màn hình chính, nơi bạn sẽ thấy các nút điều khiển ở phía dưới để điều chỉnh PWM của mình.
Bạn có thể tăng PWM để tăng RPM của người hâm mộ. Bạn sẽ phải tự mình xác định PWM nào tương ứng với quạt nào, do ghi nhãn kém và thực tế là các PC khác nhau được định cấu hình khác nhau dẫn đến vô số khả năng. Bạn cũng có thể đổi tên nhãn người hâm mộ của mình bằng cách quay lại cửa sổ “Định cấu hình” và đổi tên chúng trong tab “Người hâm mộ”. Điều này sẽ giúp bạn hiểu rõ hơn về thông số bạn đang điều chỉnh sau khi xác định được nhãn mơ hồ nào tương ứng với người hâm mộ nào.
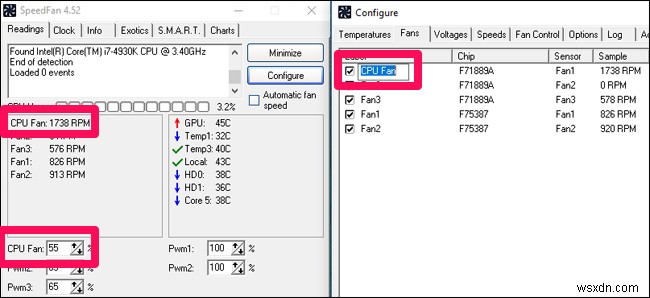
Trong tab “Nhiệt độ” trong cửa sổ “Định cấu hình”, bạn sẽ có thể đặt nhiệt độ “Mong muốn” và “Cảnh báo” của các thành phần khác nhau bằng cách nhấp vào chúng. Sau khi bạn đặt nhiệt độ của mình, bạn có thể mở rộng menu thả xuống bên dưới thành phần và chọn theo cách thủ công quạt nào sẽ hoạt động để làm mát thành phần cụ thể đó. Điều quan trọng là phải xác định PWM nào tương ứng với quạt nào và vị trí đặt quạt đó để thực hiện điều này một cách chính xác. Quay lại màn hình chính, hãy đảm bảo bạn chọn hộp bên cạnh “Tốc độ quạt tự động” để hỗ trợ các điều khiển dựa trên nhiệt độ mới mà bạn đã đặt.
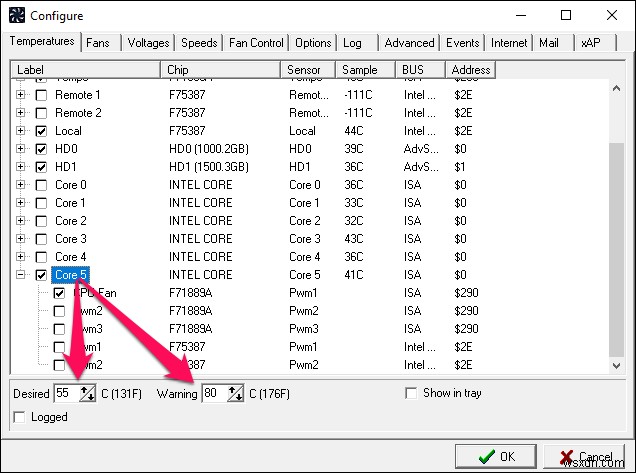
Cuối cùng, hãy đảm bảo hai điều:SpeedFan tự động khởi động bất cứ khi nào bạn khởi động lại máy tính và việc đóng ứng dụng sẽ không thoát khỏi ứng dụng đó. Đối với phần sau, trong cửa sổ “Định cấu hình” bên dưới tab “Tùy chọn”, hãy chọn hộp bên cạnh “Thu nhỏ khi đóng”. Đối với ứng dụng trước đây, hãy tìm vị trí của ứng dụng SpeedFan của bạn bằng cách nhấp chuột phải vào ứng dụng đó và nhấp vào “Mở vị trí tệp”. Sao chép lối tắt, nhập “shell:startup” vào thanh địa chỉ Windows Explorer và dán nó vào thư mục này. Điều này sẽ đảm bảo rằng ứng dụng khởi động khi máy tính của bạn khởi động.

Lời kết
Bất kể bạn đã đầu tư vào công nghệ nào để mang lại cho mình một thiết lập máy tính và chơi game hiệu suất cao nhất, nếu hệ thống của bạn quá nóng, các thành phần của bạn sẽ không thể cung cấp những gì họ hứa và có thể bị hỏng vĩnh viễn. Do đó, không có gì ngạc nhiên khi duy trì nhiệt độ PC khỏe mạnh là một phần không thể thiếu để duy trì hiệu suất PC tối ưu. Một số phương pháp được nêu ở trên:cụ thể là thông qua ứng dụng tích hợp sẵn, BIOS hoặc SpeedFan sẽ giúp bạn kiểm soát tốc độ quạt PC của mình. Tuy nhiên, các thao tác phần mềm này sẽ chỉ có thể thực hiện được nếu thiết lập phần cứng của bạn cho phép điều chỉnh điện áp hoặc PWM, vì vậy hãy nhìn vào bên trong PC và kiểm tra hướng dẫn của nhà sản xuất bo mạch chủ để đánh giá xem bạn có thể cải thiện nó bằng kỹ thuật số hay không.
Khi bạn đã thực hiện các thay đổi được đề xuất ở trên, hãy tải ứng dụng CPU-Z của bạn lên khi khởi động lại và sau đó quan sát lại nhiệt độ hệ thống của bạn sau bốn mươi phút đến một giờ hoạt động để xem những thay đổi này đã giúp ích như thế nào. Phương án cuối cùng sẽ là mua những chiếc quạt có khả năng hoạt động tốt hơn hoặc có được những bộ xử lý chịu nhiệt tốt hơn nếu hệ thống của bạn không hạ nhiệt mặc dù cũng đã tăng tốc độ quạt tối đa.
