Cập nhật:ngày 11 tháng 11 năm 2020
Những người đam mê hiệu suất trong thế giới PC trước hết hãy xem xét bộ xử lý CPU của họ và khả năng hoạt động của nó để xác định loại hiệu suất mà họ sẽ gặt hái được. Trong cấu hình PC chơi game hoặc các thiết lập đồ họa chuyên sâu, card đồ họa trong GPU là thứ họ xem xét tiếp theo khi làm việc trên thiết lập ép xung. Mặc dù ép xung CPU và GPU sẽ làm tăng đáng kể tốc độ mà bộ xử lý của bạn thực hiện các tác vụ xử lý đồ họa hoặc tính toán chung, nhưng hiệu suất của bạn sẽ bị suy giảm nếu mô-đun bộ nhớ của bạn không hoạt động ở khả năng tối đa. Điều này có nghĩa là ngay cả sau khi ép xung CPU hoặc GPU của bạn, vẫn còn một cửa sổ để cải thiện thêm, được kiểm soát trực tiếp bởi mức độ bạn đã ép xung RAM của mình. Do đó, rõ ràng việc dành một chút thời gian để ép xung mô-đun bộ nhớ là đáng để bạn dành thời gian cho nỗ lực tối ưu hóa hiệu suất của PC.

Bốn bước truyền thống cần tuân theo khi ép xung bất kỳ bộ phận xử lý hoặc mô-đun bộ nhớ nào là:
- Kiểm tra các giá trị cơ sở
- Điều chỉnh một chút các thông số đồng hồ và tần số
- Thực hiện kiểm tra mức độ căng thẳng
- Lặp lại cho đến khi đạt đến mức tối ưu
Mặc dù các ứng dụng phần mềm của bên thứ ba như CPU-Z hoạt động tốt trong việc nhận biết các thông số bạn đang sử dụng và điều chỉnh chúng liên tục để xem bạn có thể đẩy được bao xa, một tin vui cho người dùng AMD Ryzen là 1usmus đã đi trước và tạo ra một máy tính DRAM mà bạn có thể sử dụng để hiểu các giá trị hoạt động tiêu chuẩn của bạn và các giá trị tốt nhất để ép xung mô-đun bộ nhớ của bạn. Trong bố cục của các bước truyền thống, bạn sẽ cần sử dụng máy tính DRAM để kiểm tra các giá trị cơ bản của mình và hiểu các giá trị ép xung lý tưởng của bạn, hãy vào BIOS của hệ thống để thực hiện các chỉnh sửa và điều chỉnh cần thiết, sau đó khởi động thiết bị của bạn để kiểm tra hiệu suất đã cập nhật của bạn.
Kiến thức cơ bản về ép xung RAM
Có một số điều bạn nên biết khi đi vào quy trình ép xung RAM để hiểu cơ bản về các thông số mà bạn sẽ tinh chỉnh và giá trị cơ sở dự kiến sẽ là gì.
Thứ nhất, hãy biết rằng ép xung RAM phức tạp hơn một chút so với ép xung CPU và GPU NHƯNG nó cũng an toàn hơn đáng kể vì bạn không phải lo lắng về hệ thống quá nóng và nhiệt độ tăng cao. RAM tỏa nhiệt ít hơn đáng kể so với CPU và GPU.
Thứ hai, hãy biết rằng đối với RAM DDR4 và các loại tương tự, tốc độ sẵn có khoảng 2400 MHz mà mô-đun bộ nhớ được chỉ định để hoạt động thực tế không phải là tốc độ mà nó chạy. Tốc độ thực tế bằng một nửa vì lượng quy định là tốc độ dữ liệu gấp đôi.
Thứ ba, quay lại khái niệm về độ phức tạp liên quan, có hơn hai chục thông số khác nhau mà bạn sẽ cần điều chỉnh để cải thiện độ trễ của RAM (ảnh hưởng trực tiếp đến hiệu suất của mô-đun bộ nhớ của bạn). Các chu kỳ đồng hồ Độ trễ CAS sẽ giúp bạn thực hiện điều này.
Thứ tư, nếu bạn là người không muốn ép xung RAM theo cách thủ công, nhiều nhà sản xuất đã tạo ra các cấu hình bộ nhớ cực cao như XMP của Intel mà bạn có thể áp dụng thông qua BIOS của hệ thống để thực hiện ép xung vừa phải và an toàn. khuyến cáo của nhà sản xuất. Tuy nhiên, nếu bạn muốn tự mình nghiên cứu, bạn sẽ có nhiều khả năng tùy chỉnh hơn và bạn cũng có thể đẩy mô-đun RAM của mình ra ngoài cài đặt XMP.
Sử dụng Máy tính DRAM để Tìm các Tham số Lý tưởng
Người dùng AMD Ryzen ngoài kia thật may mắn vì 1usmus đã tạo ra một máy tính DRAM để cho bạn biết chính xác giá trị lý tưởng sẽ là gì cho hoạt động ép xung của bạn. Ứng dụng này không phải là ứng dụng thú vị nhất để sử dụng vì nó đòi hỏi phải chơi nhiều vòng để có được bộ giá trị tốt nhất, nhưng chúng tôi sẽ chia nhỏ nó để bạn làm cho nó đơn giản hơn.
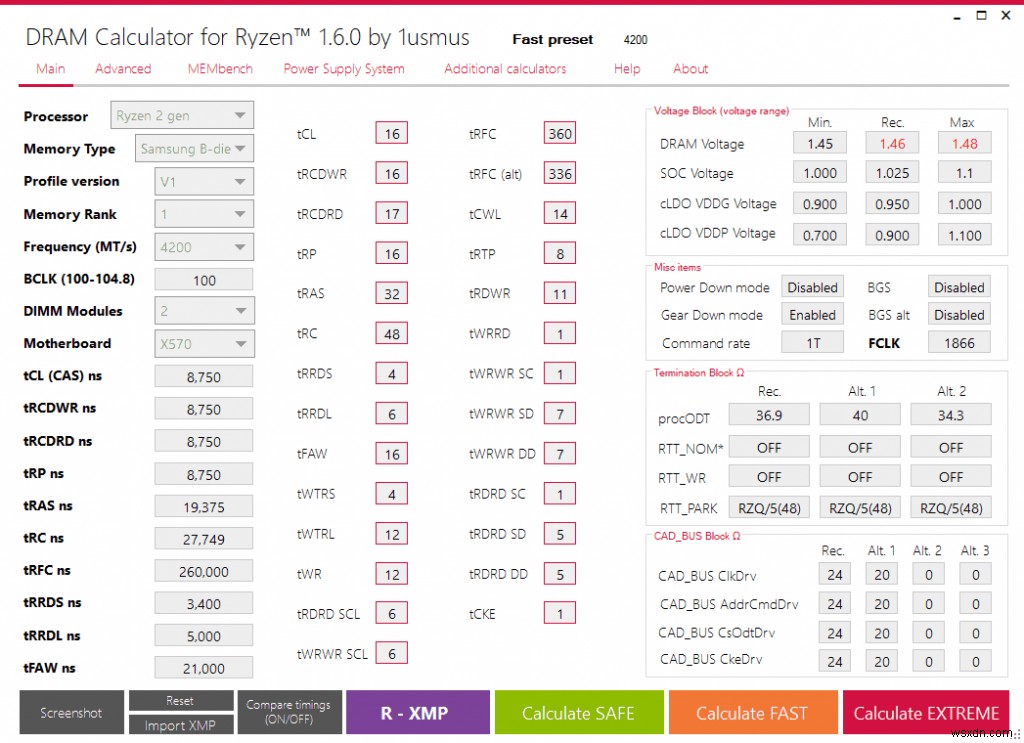
- Tải xuống và cài đặt Máy tính Ryzen DRAM. Làm theo hướng dẫn trên màn hình với đặc quyền của quản trị viên cho đến khi hoàn tất. Bây giờ, hãy khởi chạy ứng dụng.
- Trên màn hình khởi chạy, bạn sẽ có thể xem chi tiết về bộ nhớ Ryzen mà bạn đang chạy. Bạn có thể kiểm tra bất kỳ tài liệu nào của nhà sản xuất để xác định và xác nhận loại của nó. Các giá trị hoạt động của bạn sẽ hiển thị
- Ở cuối cửa sổ, bạn sẽ thấy một nút màu tím có nội dung “R-XMP”. Nhấp vào đây.
- Nhập loại bộ nhớ Ryzen của bạn và phiên bản bạn đang sử dụng và nhấp vào nút màu xanh lục ở cuối cửa sổ có nội dung “Tính AN TOÀN”. Điều này sẽ cung cấp cho bạn cảm giác về các giá trị an toàn để điều chỉnh các tham số của bạn. Các thông số an toàn này sẽ luôn hoạt động tốt sau khi được ép xung nhưng chúng sẽ không phải là mức tối đa mà bạn có thể ép xung mô-đun bộ nhớ của mình.
- Nếu bạn muốn tăng thêm các giá trị này, hãy nhấn vào nút màu cam ở dưới cùng có nội dung "Tính NHANH". Các giá trị này sẽ ép xung RAM của bạn hơn nữa nhưng có thể không phải lúc nào cũng ổn định. Kiểm tra độ căng sẽ rất quan trọng trong việc xác định giá trị nào hoạt động tốt cho hệ thống của bạn.
- Ngoài ra còn có một tùy chọn để "Tính toán các giá trị EXTREME" ở dưới cùng dưới dạng nút màu đỏ, nhưng hãy nhớ rằng các giá trị này có thể không nhất thiết phải ổn định như các giá trị "Tính NHANH".
- Khi bạn đã có các giá trị của mình cho bất kỳ cài đặt nào bạn đang hướng tới (chúng tôi khuyên bạn nên chụp ảnh màn hình của các giá trị R-XMP, SAFE và FAST), hãy gửi những ảnh chụp màn hình này cho chính bạn để bạn có thể mở chúng trên một tách thiết bị khi bạn truy cập vào BIOS của hệ thống để thực hiện các chỉnh sửa.
Lưu ý rằng khi bạn tính toán các giá trị này, máy tính DRAM cho phép bạn so sánh chúng với cấu hình XMP và các giá trị cơ sở tiêu chuẩn để xem bạn đã đẩy chúng đi bao xa. Đây là một chỉ báo tốt để biết phạm vi ép xung hoạt động như thế nào và mức độ an toàn để bạn đẩy.
Triển khai các tinh chỉnh trong BIOS hệ thống của bạn
Bây giờ nó đi xuống để thực sự triển khai các chỉnh sửa mà bạn đã ghi nhanh từ máy tính DRAM của mình. Khởi động thiết bị của bạn và vào BIOS của nó. Đối với hầu hết các thiết bị, điều này yêu cầu bạn khởi động lại thiết bị và nhấn phím F2 hoặc Del liên tục.

Khi bạn đã vào BIOS của mình, hãy làm như sau:
- Tìm vị trí cài đặt bộ nhớ của bạn và áp dụng các giá trị cấu hình XMP của bạn.
- Tìm phần có nội dung “Kiểm soát thời gian DRAM sau khi đào tạo.” Hãy xem phần này và bắt đầu nhập các giá trị bạn nhận được từ Máy tính DRAM của mình.
- Tùy thuộc vào bo mạch chủ của bạn, tên cho một số thông số giá trị này có thể khác nhau. Hãy so khớp chúng với các giá trị bạn lấy ra từ máy tính DRAM và điền tất cả chúng vào. Một số thông số bạn sẽ điều chỉnh bao gồm độ trễ CAS, độ trễ đọc / ghi, thời gian nạp trước RAS và thời gian hoạt động RAS.
- Sau khi nhập các thông số liên quan đến đồng hồ bộ nhớ và tần số trong phần bộ nhớ ở trên, hãy tìm phần liên quan đến cài đặt điện áp của mô-đun bộ nhớ của bạn. Nhập điện áp bạn được đề xuất vào đầu ra của máy tính DRAM. Hãy lưu ý đến thực tế là điện áp trên 1,45 V có thể nguy hiểm nên miễn là bạn vẫn ở dưới mức đó, bạn sẽ được an toàn.
- Lưu các điều chỉnh cài đặt bạn đã thực hiện và khởi động lại máy tính của bạn. Nếu máy tính của bạn không khởi động lại vào thời điểm này, đừng lo lắng. Chờ 30 giây và khởi động nó ở chế độ an toàn. Hoàn nguyên cài đặt của bạn về cài đặt an toàn cuối cùng và khởi động lại lần nữa. Điều này có thể xảy ra nếu các giá trị của bạn không lý tưởng và hệ thống của bạn không tự kiểm tra được khi bật nguồn. Nếu khởi động chế độ an toàn cũng không hoạt động, một lần nữa, đừng hoảng sợ. Xóa CMOS của bạn bằng cách tháo pin đã kết nối của bo mạch chủ và đặt lại.
Các bước trên là những gì bạn cần lặp lại để nâng cao giá trị của mình sau khi kiểm tra tính ổn định của hệ thống và đảm bảo rằng bạn không gặp phải màn hình xanh chết chóc hoặc bất kỳ lỗi nghiêm trọng nào khác.
Kiểm tra độ ổn định
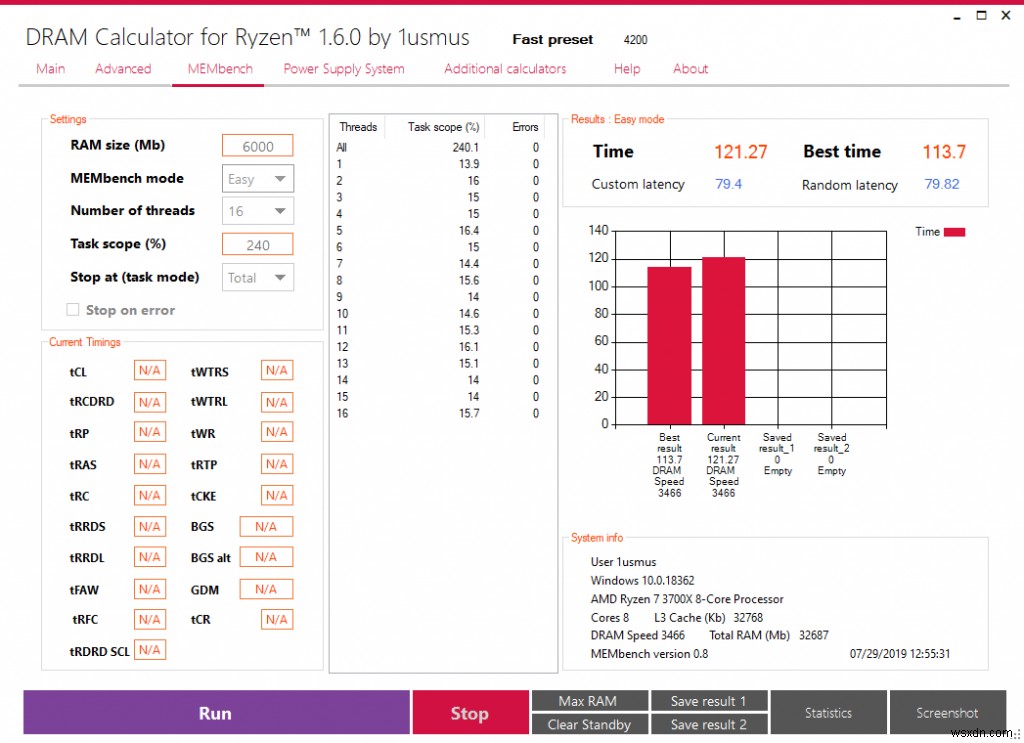
Sau khi khởi động lại máy tính của bạn, quay trở lại máy tính DRAM và đi đến tab “MEMbench” ở trên cùng. Tại đây, bạn sẽ có thể kiểm tra RAM của mình để xem có lỗi nào không. Đặt chế độ trong tab này thành tùy chỉnh và nhập 300 cho phạm vi nhiệm vụ (để kiểm tra ba lần chỉ để chắc chắn hơn). Nhấp vào “MAX RAM” và sau đó “Chạy” để thực hiện kiểm tra. Tùy thuộc vào dung lượng lưu trữ của mô-đun bộ nhớ, thiết bị của bạn sẽ mất nhiều thời gian hơn hoặc ít hơn để kiểm tra ba lần.
Nếu hệ thống của bạn vẫn tồn tại trong bài kiểm tra độ ổn định mà không bị tổn hại và không có lỗi, bạn có thể quay lại BIOS và thử triển khai các giá trị FAST được tính bằng máy tính DRAM của bạn. Bạn có thể lặp lại kiểm tra độ ổn định như được giải thích ở đây và thậm chí còn đi xa hơn nếu cần. Bạn cũng có thể thực hiện các chỉnh sửa thủ công đối với các giá trị tham số dựa trên sự hiểu biết của riêng bạn về các tham số nhưng điều này không được khuyến khích. Ứng dụng máy tính DRAM thường cung cấp cho bạn các giá trị khá phù hợp để làm việc để ép xung mô-đun bộ nhớ Ryzen của bạn.
Lời kết
Máy tính Ryzen DRAM làm cho nó dễ dàng hơn đáng kể so với những gì đáng lẽ phải thực hiện nhiều thử nghiệm và sai sót cũng như hiểu biết sâu sắc về các giá trị tham số để hoàn thành. Ứng dụng này cung cấp cho bạn một bộ giá trị so với giá trị tiêu chuẩn của bạn cho các cấu hình ép xung XMP, SAFE, FAST và EXTREME. Sau đó, bạn có thể chỉ cần truy cập vào BIOS của mình để thực hiện các giá trị được đề xuất. Các giá trị SAFE được đảm bảo hoạt động nhưng nếu bạn muốn đi xa hơn với nguy cơ gặp phải các giá trị không ổn định (đó là thứ bạn có thể dễ dàng hoàn nguyên, vì vậy đừng hoảng sợ), bạn có thể xem xét triển khai các giá trị NHANH hoặc HẤP DẪN được đề xuất bằng máy tính DRAM.
Ứng dụng máy tính cũng có trình kiểm tra bộ nhớ tích hợp riêng cho phép bạn chạy kiểm tra trên toàn mô-đun để quét bất kỳ lỗi nào có thể khiến mô-đun hoạt động không ổn định. Giải pháp tất cả trong một này là một công cụ tuyệt vời để người dùng AMD Ryzen ép xung các mô-đun bộ nhớ của họ mà không cần phải quan tâm đến những thông số phức tạp và phức tạp của các thông số mô-đun bộ nhớ. Cuối cùng, nếu bạn đang tìm kiếm ram hoàn hảo cho bản dựng Ryzen của mình, hãy xem bài viết này của chúng tôi.
