
Nếu bạn có một PC chơi game và quyết định đi theo con đường AMD ít hơn (nhưng vẫn đẹp) cho cạc đồ họa của mình, thì bạn sẽ quen với Cài đặt phần mềm Radeon - trước đây chỉ được gọi là “Cài đặt Radeon” và trước đây đó là Trung tâm điều khiển xúc tác AMD. Đối với hầu hết mọi người, đây có lẽ là khu vực cấm và bạn rất vui khi để từng trò chơi quyết định cài đặt đồ họa nào phù hợp nhất với bạn.
Tuy nhiên, hãy sử dụng nó một cách khôn ngoan và công cụ này có thể đưa việc chơi game của bạn lên một vài khía cạnh. Vì vậy, để giúp bạn, đây là danh sách tất cả các tính năng chính mà bạn sẽ tìm thấy trong Cài đặt phần mềm Radeon, đặc biệt tập trung vào phần “Trò chơi” và “Hiển thị”.
Đồ họa
Chống trễ Radeon
Tính năng này được thiết kế để giảm độ trễ đầu vào bằng cách đảm bảo tốc độ CPU và GPU đồng bộ với nhau. Nghe có vẻ tuyệt vời, đặc biệt là với lời hứa giảm tới 32% độ trễ đầu vào, nhưng trên thực tế, một trò chơi nhất định phải hỗ trợ tính năng này, điều này có thể hạn chế lợi ích của nó.
Có rất nhiều cuộc thảo luận về loại trò chơi nào mà tính năng này có lợi nhất và có vẻ như bạn nên tắt tính năng này đối với các trò chơi bị ràng buộc về CPU vì tránh bị phạt về hiệu suất. Ngoài ra, nó dường như hoạt động tốt nhất đối với các trò chơi chạy trong phạm vi 60-90 khung hình / giây.
Radeon Chill

Nếu bạn lo lắng về nhiệt độ quá cao (và điều chỉnh hiệu suất hoạt động ở phía sau) thì việc bật Radeon Chill sẽ không có hại gì. Tính năng này điều chỉnh tốc độ khung hình tùy thuộc vào chuyển động trong trò chơi của bạn, do đó, nó lén lút giảm tốc độ khung hình khi nó không ảnh hưởng đến việc bạn thưởng thức trò chơi (chẳng hạn như khi không có chuyển động trên màn hình).
Sau khi bật, bạn có thể đặt tốc độ khung hình tối thiểu và tối đa mà bạn muốn các trò chơi của mình chạy giữa các trò chơi, làm cho nó tăng gấp đôi như một bộ giới hạn tốc độ khung hình tiện dụng.
Radeon Boost
Khi bạn quay rất nhanh trong một game bắn súng góc nhìn thứ nhất hoặc thực hiện các hành động khác mà ngay cả chỉ một khung hình duy nhất, hành động đó hầu như không thể đọc được, thì Radeon Boost sẽ giảm độ phân giải trong những khoảnh khắc đó để giúp tăng tốc độ khung hình của bạn và giảm độ trễ đầu vào.
Đó là một tính năng tiện lợi, với nhược điểm chính là nó chỉ tương thích với một số trò chơi giới hạn. Nhưng không có lý do gì để không tiếp tục.
Làm sắc nét hình ảnh Radeon
Rất nhiều game thủ thề với điều này. Radeon Image Sharpening đã xuất hiện được một thời gian nhưng có thể được áp dụng cho bất kỳ trò chơi 3D nào để giúp chống lại hiện tượng mờ đôi khi do khử răng cưa được thực hiện kém.
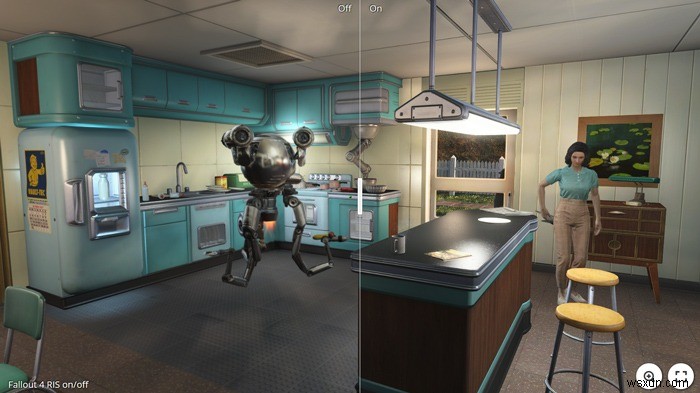
Để cung cấp cho bạn ý tưởng về cách nó hoạt động tốt, chúng tôi hướng bạn đến Reddit, nơi Redditor Guerbest gần đây đã thực hiện một bài đăng cho thấy sự khác biệt trước / sau mà nó có thể tạo ra đối với một hình ảnh. Những thứ ấn tượng.
Nó hoạt động dựa trên một thanh trượt phần trăm, vì vậy chúng tôi khuyên bạn nên bắt đầu ở mức 50%, sau đó tăng hoặc giảm nó tùy thuộc vào chất lượng / hiệu suất bạn nhận được từ nó.
Chờ làm mới theo chiều dọc
Đây là một cách nói hơi vòng vo về “VSync” (Đồng bộ hóa theo chiều dọc) mà bạn có thể đã nghe nói đến. Nếu bạn có một trò chơi đang chạy ở tốc độ khung hình (fps) cao hơn tốc độ làm mới (Hz) của màn hình, thì bạn có thể thấy các đường ngang chói tai trên màn hình được gọi là rách màn hình. VSync chống lại điều này bằng cách giới hạn tốc độ khung hình của GPU của bạn ở tốc độ làm mới của màn hình.

Nhấp vào nút “Nâng cao” ngay bên dưới tất cả các tính năng mà chúng tôi đã đề cập ở trên và toàn bộ cài đặt đồ họa tải thêm sẽ xuất hiện cho bạn. Bắt đầu với…
Khử răng cưa
Đặc biệt trên màn hình có độ phân giải thấp hơn, các đường chéo trong trò chơi điện tử (được tạo bằng các pixel hình vuông riêng lẻ) có thể trông lởm chởm và “có hình cầu thang” hơn là mượt mà. Tính năng khử răng cưa (AA) giải quyết vấn đề này bằng cách lấp đầy hiệu quả các khoảng trống trong các đường viền cầu thang này để làm phẳng chúng.
Nếu bạn chọn tùy chọn “Cài đặt ứng dụng nâng cao”, nó sẽ sử dụng một thứ gọi là “Khử răng cưa chất lượng nâng cao”, lớp này phủ lên cài đặt AA trong trò chơi của bạn để các cạnh mịn hơn. Nếu bạn chọn “Ghi đè cài đặt ứng dụng”, nó sẽ sử dụng các cài đặt được nêu bên dưới.
Phương pháp khử răng cưa
Có ba loại khử răng cưa bạn có thể sử dụng trong Cài đặt Radeon:
- Đa lấy mẫu (MSAA) - Dễ dàng nhất trên GPU của bạn, MSAA chỉ giảm răng cưa trên các phần màn hình thực sự cần nó, thường là dọc theo các cạnh của vật thể.
- Đa lấy mẫu thích ứng (MSAA thích ứng) - Căn giữa. Giảm răng cưa trên các cạnh của vật thể có các phần tử trong suốt (hàng rào dây thép gai, v.v.).
- Siêu lấy mẫu (SSAA) - Phương pháp AA mạnh mẽ nhất (và đòi hỏi nhiều đồ họa), giúp giảm răng cưa trên toàn bộ màn hình.
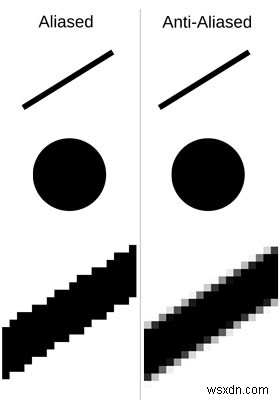
Lọc hình thái (MLAA)
Một loại khử răng cưa dành riêng cho AMD tuyên bố có tác dụng tương tự như SSAA nhưng ít ảnh hưởng đến hiệu suất hơn. Trên thực tế, hiệu quả của nó khác nhau giữa các trò chơi, vì vậy, bạn nên thử nghiệm với nó để xem nó hoạt động ở đâu và khi nào hiệu quả nhất.
Chế độ lọc dị hướng
Giống như khử răng cưa làm giảm răng cưa trên các cạnh, điều này cải thiện chúng trong các kết cấu (ví dụ:làm cho thùng gỗ trông giống thùng gỗ hơn, thay vì hộp có nhãn dán "thùng gỗ" được dán lên chúng). Nó cũng giữ cho các họa tiết trông đẹp mắt ở khoảng cách xa hơn là để chúng bị mờ và ngăn các họa tiết bị lởm chởm khi nhìn từ các góc hẹp.
Nếu bật tính năng này, bạn sẽ có các tùy chọn lọc dị hướng 2x, 4x, 8x và 16x, thậm chí mức cao nhất cũng chạy khá tốt trên các cạc đồ họa hiện đại.

Chất lượng lọc kết cấu
Điều này thay đổi chất lượng kết cấu một cách nhanh chóng để cải thiện độ mượt mà và hiệu suất của trò chơi. Hiệu ứng của nó tương đối không đáng kể so với các tùy chọn kết cấu khác và ý kiến phổ biến trong cộng đồng game hiện nay là đặt nó thành “Hiệu suất”.
Tối ưu hóa định dạng bề mặt
Một cài đặt hơi lỗi thời khác, cài đặt này đã được sử dụng một số năm trước trên các trò chơi để giảm chất lượng đồ họa và cải thiện hiệu suất nhưng không có nhiều tác dụng đối với các trò chơi hiện đại và GPU hiện đại. Bạn chắc chắn sẽ không bỏ lỡ nếu bỏ qua.
Chế độ kể chuyện
Tăng đồ họa trong trò chơi bằng cách phá vỡ các đa giác lớn hơn thành các mảnh nhỏ hơn, làm cho đồ họa mượt mà hơn (giống như nghiền hạt tiêu thành hạt tiêu bột - nếu bạn thích các phép tương tự foody của mình). “AMD Optimized” sử dụng mã hóa x64, nhưng nếu bạn chọn “Ghi đè cài đặt ứng dụng”, bạn có thể đặt tỷ lệ thấp hơn nếu bạn cho rằng tác động đến hiệu suất quá cao.

Bộ đệm gấp ba OpenGL
Ngày nay, không có nhiều trò chơi sử dụng API OpenGL (sau đây là danh sách những trò chơi có sử dụng API này), nhưng đối với những trò chơi đó, việc bật tính năng này cùng với VSync sẽ cho phép tốc độ khung hình của bạn dao động trơn tru hơn. Vì vậy, bộ đệm kép sẽ giảm tốc độ khung hình xuống 30 khung hình / giây mặc dù về mặt kỹ thuật, nó có thể đang chạy ở 55 để bù đắp cho độ trễ do đồng bộ hóa gây ra, bộ đệm ba lần loại bỏ vấn đề này, cho phép tốc độ khung hình chạy ở bất kỳ khung hình nào mà GPU của bạn có thể xử lý.
Đặt lại Shader Cache
Lưu trữ cục bộ trình tạo bóng cho trò chơi trên ổ cứng của bạn, giúp tăng đáng kể thời gian tải (đặc biệt nếu bạn không có SSD). Hãy cảnh báo rằng điều này chiếm khá nhiều dung lượng ổ cứng (3oGB hoặc hơn).
Cài đặt hiển thị Radeon
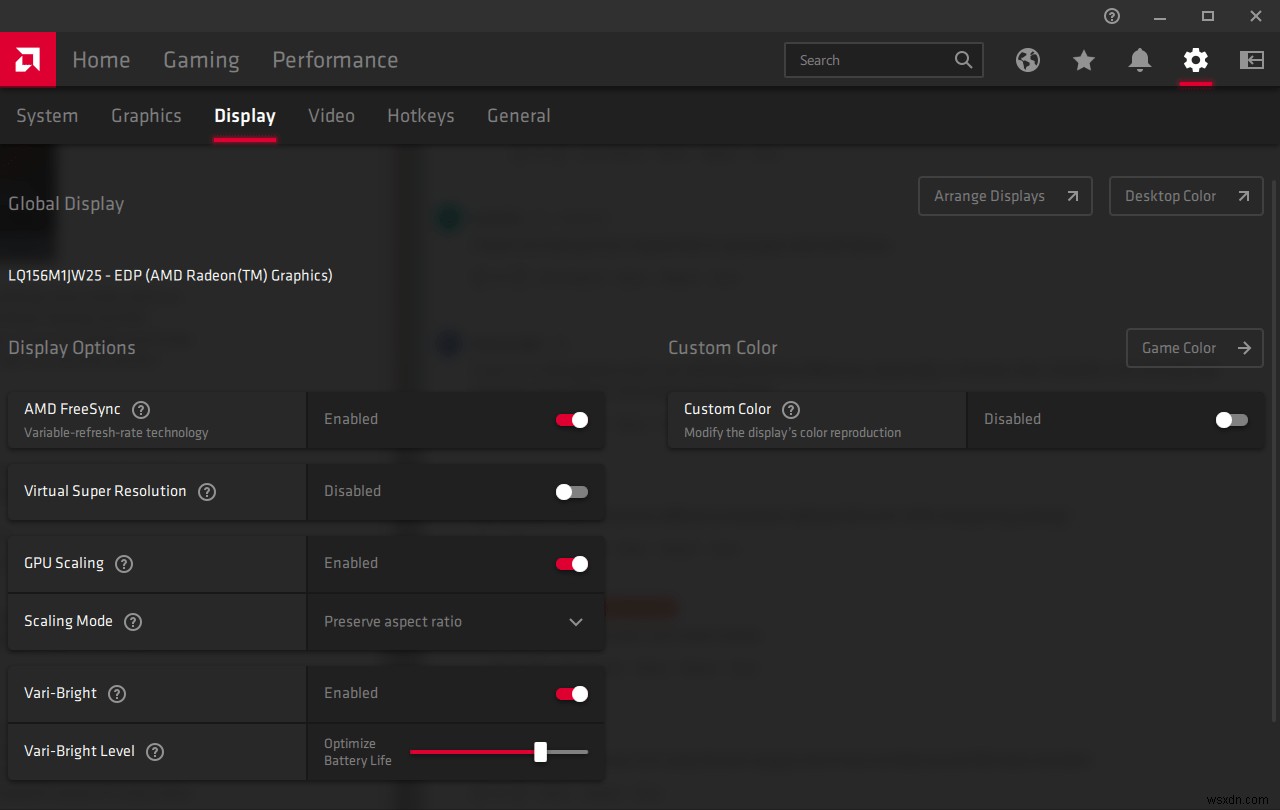
Trong menu Cài đặt Phần mềm Radeon, nhấp vào “Hiển thị” sẽ đưa bạn đến các cài đặt liên quan đến màn hình của bạn. Dưới đây là mọi thứ bạn cần biết về chúng.
AMD FreeSync
Câu trả lời của AMD dành cho Nvidia G-Sync, công nghệ “đồng bộ hóa thích ứng” này được tích hợp vào một số GPU và màn hình nhất định, đồng thời loại bỏ hiện tượng xé hình. Nó đồng bộ hóa tốc độ làm mới của màn hình và cạc đồ họa của bạn, điều chỉnh tốc độ làm mới của màn hình cho phù hợp với cạc đồ họa. Hãy nghĩ về nó như một rất phiên bản mạnh mẽ của V-Sync mà bạn có thể đọc thêm.

Siêu phân giải ảo
Từ ưa thích của AMD dành cho “lấy mẫu xuống”. Loại độ phân giải này mở khóa độ phân giải cao hơn khả năng của màn hình (4k đối với màn hình 1080p), sau đó giảm độ phân giải xuống kích thước màn hình của bạn, dẫn đến hình ảnh sắc nét hơn với ít răng cưa hơn.
Tỷ lệ GPU
Điều này sử dụng cạc đồ họa của bạn (thay vì màn hình của bạn) để phù hợp với độ phân giải của bất kỳ thứ gì bạn đang chạy trên màn hình của mình. Đối với hầu hết các cạc đồ họa chơi game tốt, đây là một lựa chọn tốt hơn so với việc để màn hình của bạn thực hiện công việc và sẽ dẫn đến hình ảnh rõ ràng hơn.
Chế độ chia tỷ lệ
Trong hầu hết các trường hợp, bạn sẽ sử dụng kích thước đầy đủ của màn hình, nhưng nếu bạn đang chơi trò chơi ở tỷ lệ khung hình 4:3, thì việc buộc nó vừa với toàn màn hình sẽ kéo dài hình ảnh theo cách xấu xí. Có thể điều đó không làm phiền bạn, trong trường hợp đó, hãy chọn "Toàn màn hình", nhưng chúng tôi khuyên bạn nên chọn tùy chọn "Duy trì tỷ lệ khung hình" tại đây.
Rất nhiều thứ để tham gia, nhưng những điều này hy vọng sẽ mang lại cho bạn sự tự tin để thử nghiệm với các cài đặt AMD của bạn nhiều hơn một chút. Hãy nhớ rằng tất cả các cài đặt này cũng có thể được áp dụng cho từng trò chơi (Để thêm cấu hình trò chơi vào Cài đặt Radeon, hãy đi tới “Trò chơi -> Thêm -> Quét.”) Và những gì phù hợp với một số trò chơi có thể không hoạt động đối với những trò chơi khác. Chúc bạn mày mò vui vẻ!
Đa sáng
Tính năng này - chủ yếu dành cho máy tính xách tay - tự động điều chỉnh độ sáng màn hình tùy thuộc vào việc bạn có cắm vào nguồn điện, chơi game và các biến số khác hay không. Tính năng này có thể hơi khó chịu vì Windows đã có bộ điều chỉnh độ sáng màn hình tích hợp riêng khi bạn rút phích cắm khỏi nguồn điện và điều này đã được phát hiện là có thể gây trở ngại cho nó.
Trừ khi bạn thực sự muốn tự động làm mờ màn hình, chúng tôi khuyên bạn nên tắt tính năng này.
Nếu bạn có điện thoại Android, bạn cũng nên xem ứng dụng AMD Link, ứng dụng này đồng bộ hóa với Cài đặt Radeon của bạn để bạn có thể theo dõi những thứ như tốc độ quạt GPU, nhiệt độ và tốc độ khung hình. Bạn thậm chí có thể sử dụng điện thoại để ghi lại trò chơi của mình!
Nếu bạn muốn tìm hiểu sâu hơn về thế giới của AMD, hãy xem các bài đánh giá của chúng tôi về các CPU AMD Ryzen mới nhất. Chúng tôi cũng đã so sánh lô AMD và CPU mới nhất cho năm 2021 để giúp bạn quyết định loại nào sẽ sử dụng trong năm nay.
