Bất kể bạn sử dụng máy in nào, bạn có thể gặp phải các tình huống cần hủy lệnh in. Có thể bạn đã gửi nhầm tài liệu hoặc lệnh in diễn ra quá lâu và chặn các tài liệu khác trong hàng đợi in. Dù nguyên nhân gây ra tình trạng in sai của bạn là gì, có một số cách dễ dàng để hủy lệnh in và xóa hàng đợi máy in và bộ đệm máy in.
Hướng dẫn trong bài viết này áp dụng cho các máy in được sử dụng với máy tính Windows 10.
Hủy lệnh in
Có một số cách tiếp cận khác nhau để hủy lệnh in:thông qua các nút hoặc cài đặt trên chính máy in, từ hộp thoại ứng dụng, từ Cài đặt Windows, qua Thanh tác vụ của Windows hoặc từ Bảng điều khiển của Windows. Nếu vẫn không thành công, việc đặt lại bộ đệm in có thể giải quyết được sự cố.

Hủy lệnh in qua máy in của bạn
Mặc dù thiết bị di động đến máy in tất cả trong một khác nhau tùy theo nhà sản xuất và kiểu máy, nhưng tất cả chúng đều có chức năng tương tự có thể giúp dừng lệnh in:
- Các nút Hủy, Đặt lại hoặc Dừng :Hầu hết các máy in đều có chức năng Hủy, Đặt lại hoặc Dừng nút vật lý trên chính máy in. Có thể cần sự kết hợp của các nút này để dừng lệnh in hoặc xóa hàng đợi in. Xem hướng dẫn sử dụng hoặc trang web của nhà sản xuất máy in của bạn để tìm hiểu thêm.
- Tháo khay giấy :Trì hoãn lệnh in bằng cách tháo khay giấy. Điều này sẽ giúp bạn có thêm thời gian để hủy hoặc xóa lệnh in mà không tốn giấy.
- Tắt máy in :Đôi khi tắt máy in của bạn rồi bật lại sẽ xóa lệnh in. Tuy nhiên, điều này không phải lúc nào cũng vậy.
Bạn nên thử tắt máy in, rút phích cắm nguồn trong vài giây để máy in đặt lại hoàn toàn, sau đó cắm lại và bật lại.
Hủy lệnh in thông qua ứng dụng
Trong khi in, hầu hết các ứng dụng sẽ hiển thị nhanh một hộp thoại cung cấp tùy chọn hủy. Đây là cách nhanh nhất để hủy lệnh in, nhưng bạn phải nắm bắt nhanh và chọn Hủy .
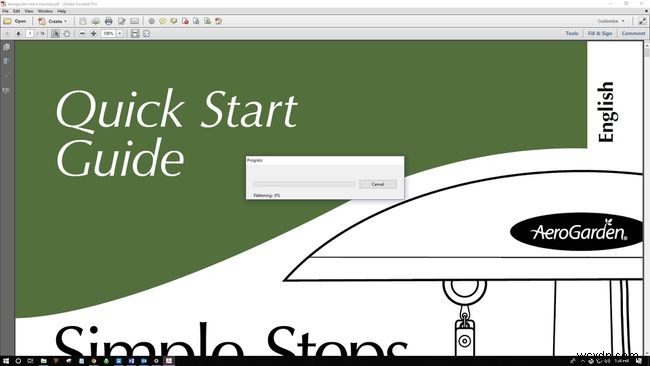
Cách xóa hàng đợi in qua cài đặt Windows
Thật nhanh chóng và hiệu quả khi vào Cài đặt Windows và hủy lệnh in cũng như xóa hàng đợi in, nếu cần.
Bạn cũng có thể truy cập hàng đợi máy in thông qua biểu tượng máy in trên Thanh tác vụ.
-
Chọn Windows , sau đó chọn bánh răng biểu tượng để mở cài đặt Windows.
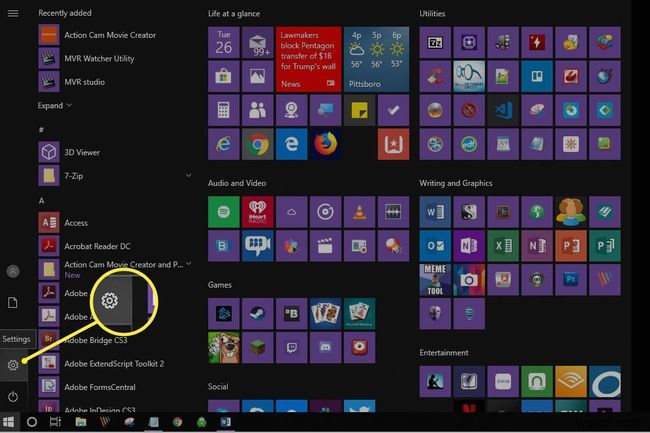
-
Chọn Thiết bị .
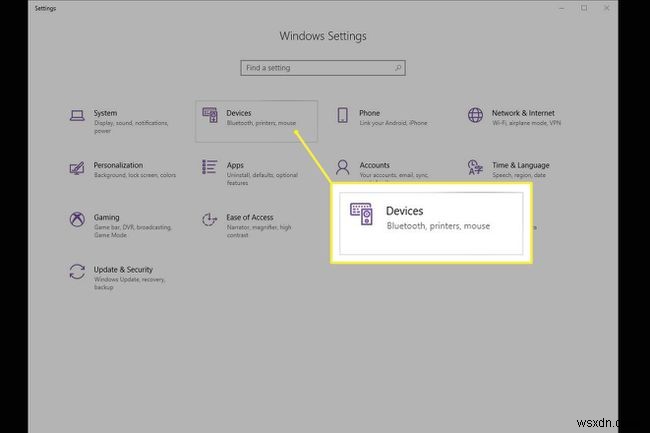
-
Ở phía bên trái, chọn Máy in và máy quét .
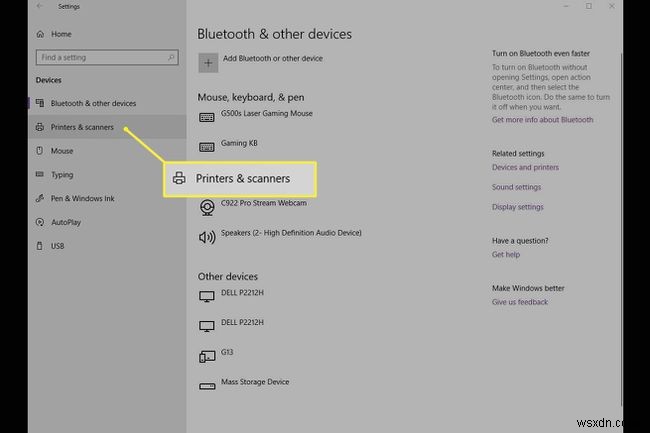
-
Chọn máy in để hủy lệnh in.
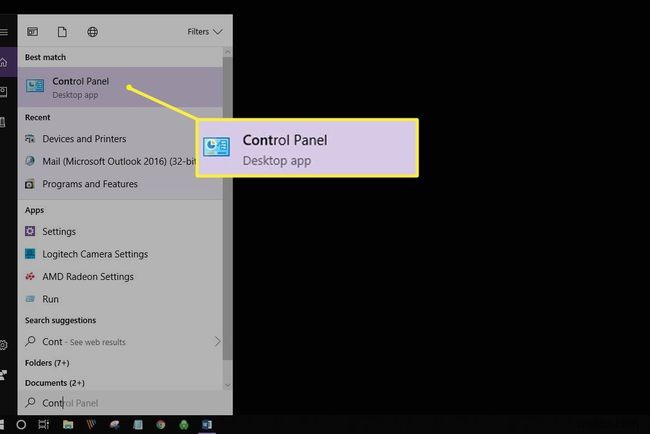
-
Chọn Mở hàng đợi .
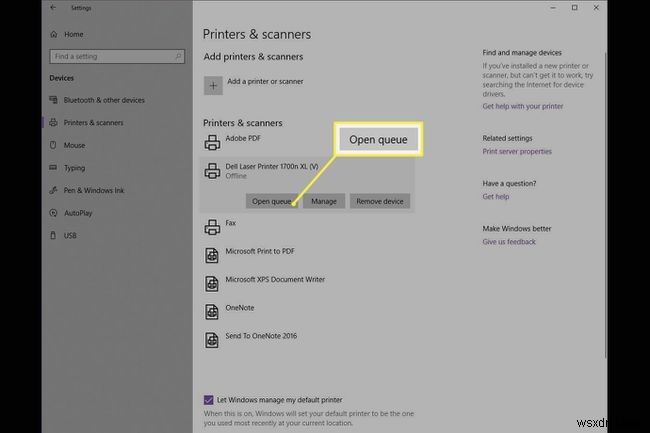
-
Hàng đợi in sẽ mở hiển thị tất cả các lệnh in cho máy in bạn đã chọn. Chọn tài liệu, sau đó chọn Tài liệu > Hủy .
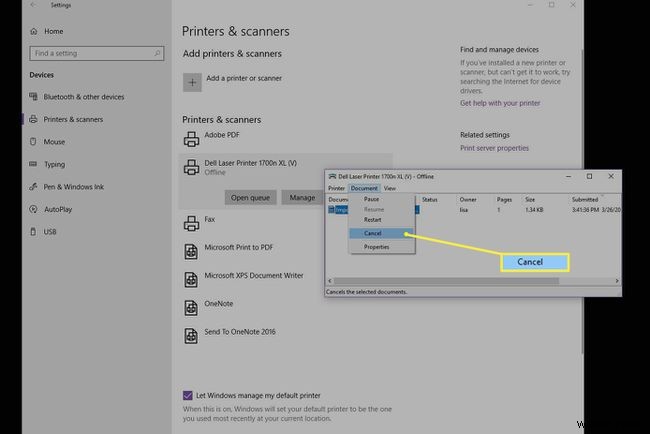
Bạn cũng có thể nhấp chuột phải vào lệnh in và chọn Hủy . Để hủy tất cả các lệnh in, hãy chọn Máy in > Hủy tất cả tài liệu .
-
Chọn Có . Lệnh in của bạn hiện đã bị hủy.
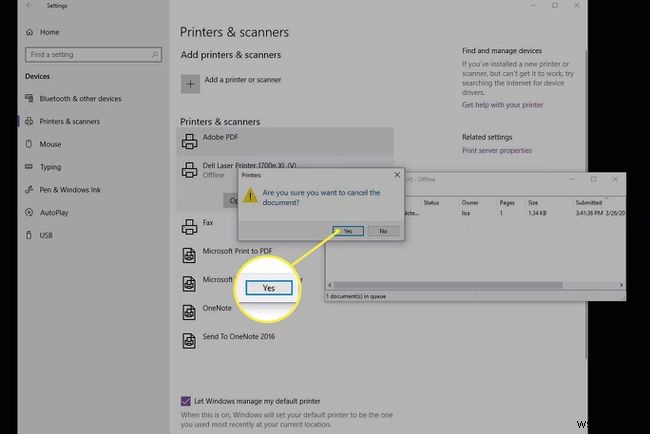
Cách xóa hàng đợi in qua bảng điều khiển
Mặc dù không hiển thị nhiều trong Windows 10, nhưng Control Panel vẫn có sẵn để sử dụng để khắc phục sự cố và các tác vụ khác, bao gồm cả xóa lệnh in của bạn.
-
Trong Thanh tác vụ của Windows, chọn Tìm kiếm hoặc Cortana ở phía dưới cùng bên trái của màn hình. Trong hộp tìm kiếm, nhập Bảng điều khiển và chọn nó.
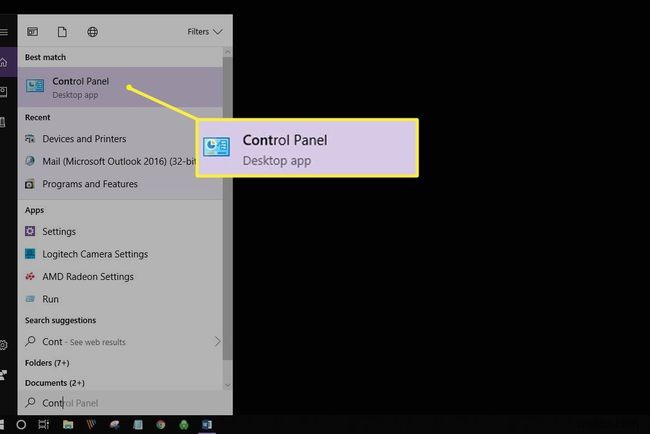
-
Chọn Thiết bị và Máy in .
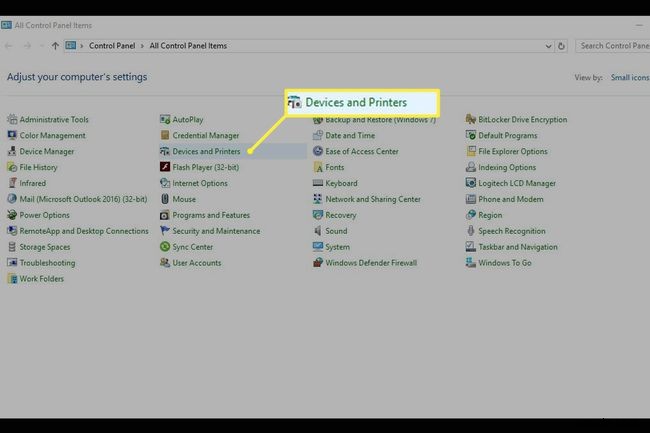
-
Bạn sẽ thấy tất cả các thiết bị bên ngoài và máy in của mình. Chọn máy in mà bạn muốn xóa lệnh in.
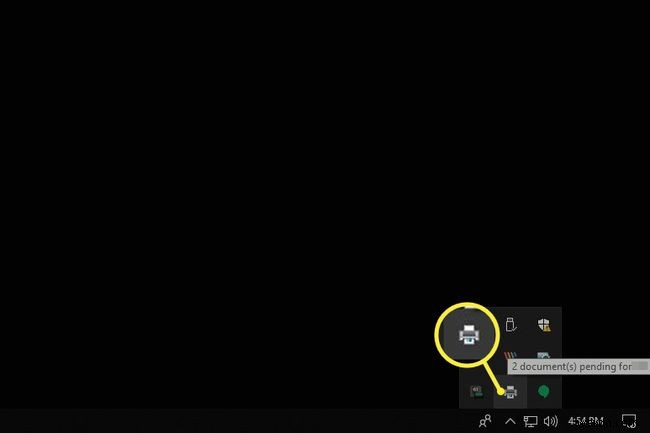
-
Từ trình đơn bên dưới đường dẫn, hãy chọn Xem những gì đang in .
Bạn cũng có thể nhấp chuột phải vào máy in, sau đó chọn Xem những gì đang in . Cách thứ ba để truy cập tùy chọn này là nhấp đúp vào máy in hoặc nhấp chuột phải và chọn Mở trong cửa sổ mới , sau đó chọn Xem những gì đang in .
-
Hủy lệnh in.
Cách khắc phục công việc in bị lỗi
Có lẽ bạn không cần phải dừng một lệnh in mà nên xóa một lệnh in không hoạt động bình thường. Có các bước bổ sung để lấy lại quyền kiểm soát máy in của bạn.
-
Đi tới Thanh tác vụ của bạn và nhấp chuột phải vào máy in biểu tượng.
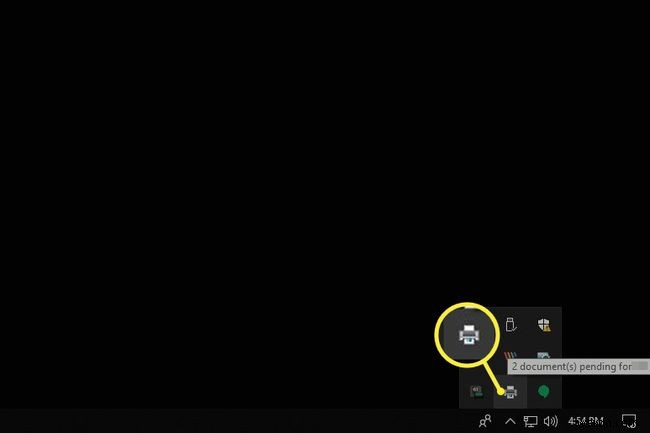
-
Chọn Mở tất cả máy in đang hoạt động .
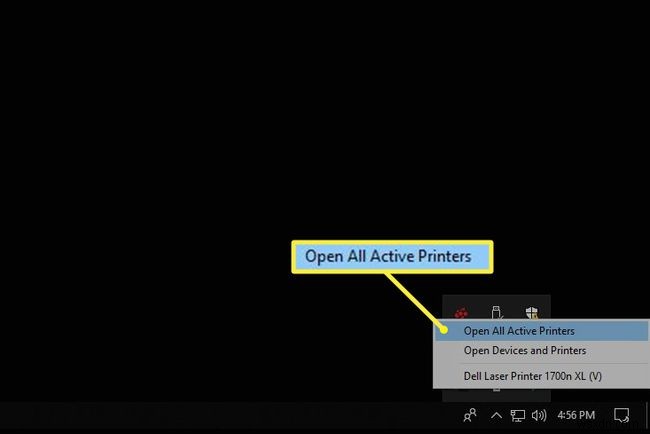
-
Đánh dấu (các) tài liệu.
-
Chọn Tài liệu để tìm một số tùy chọn in khắc phục sự cố:Tạm dừng, Tiếp tục và Khởi động lại. Để tạm dừng in trên một lệnh bị kẹt để các lệnh in khác có thể in, hãy chọn Tạm dừng . Sau đó, khi các lệnh in khác hoàn tất, hãy chọn Tiếp tục . Ngoài ra, hãy chọn Máy in > Tạm dừng in .

-
Chọn Khởi động lại để khởi động lại lệnh in và hy vọng sẽ xóa mọi lỗi để lệnh in có thể hoàn tất.
Cách Đặt lại Bộ đệm In
Nếu vẫn không thực hiện được lệnh in bị kẹt để in, hãy thử xóa Bộ đệm in. Print Spooler truyền lệnh in của bạn với máy in và đôi khi nó có thể bị kẹt.
-
Chọn Tìm kiếm hoặc Cortana ở phía dưới bên trái của màn hình. Nhập services.msc và chọn Dịch vụ .

-
Cuộn xuống và chọn Print Spooler .

-
Ở bên trái, chọn Dừng . Ngoài ra, nhấp chuột phải vào Print Spooler và chọn Dừng .
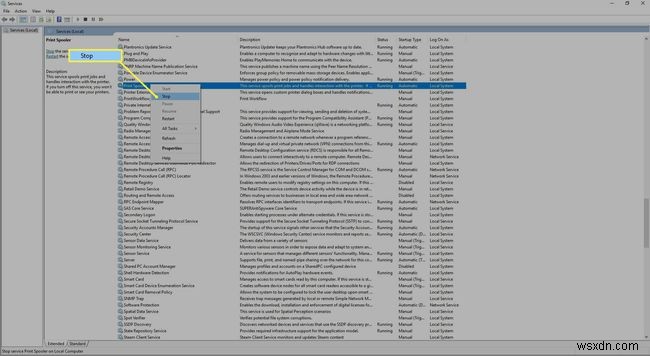
-
Bạn sẽ thấy một hộp thoại xác nhận việc dừng dịch vụ.

-
Bây giờ, chọn Khởi động lại dịch vụ . Ngoài ra, nhấp chuột phải vào Print Spooler , sau đó chọn Khởi động lại .

Bạn cũng có thể nhấp chuột phải vào Print Spooler, sau đó chọn Thuộc tính để tìm thêm các điều khiển dừng và khởi động lại.
-
Bạn sẽ thấy một hộp thoại về việc khởi động lại dịch vụ Print Spooler.
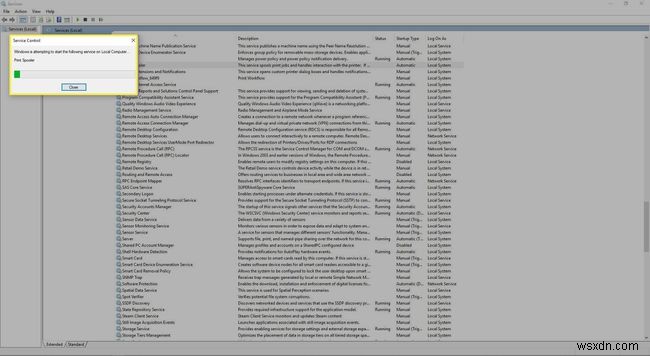
-
Bây giờ bạn đã đặt lại bộ đệm máy in của mình.
