TrueCrypt là một hệ thống mã nguồn mở, miễn phí để thiết lập và duy trì hệ thống tệp được mã hóa nhanh chóng. TrueCrypt có sẵn cho Linux, Windows và Mac OS X. Các ổ đĩa được mã hóa có thể được sử dụng với bất kỳ hệ điều hành được hỗ trợ nào bất kể chúng được tạo trên hệ điều hành nào.
Xin lưu ý:Hướng dẫn này ban đầu được xuất bản vào năm 2008. Rõ ràng, đã có rất nhiều thay đổi kể từ đó (bao gồm cả Ubuntu). TrueCrypt đã được thay thế bằng VeraCrypt. Bài viết này vẫn trực tuyến như một tài liệu lịch sử / lưu trữ và nên được xử lý như vậy.
- Để cài đặt TrueCrypt, hãy truy cập https://www.truecrypt.org, cuộn xuống Linux , chọn Ubuntu - x86.deb , sau đó nhấp vào Tải xuống .
- Khi quá trình tải xuống hoàn tất, hãy duyệt đến nó trong Trình duyệt Tệp, nhấp chuột phải vào nó và chọn Trích xuất tại đây .
- Bây giờ, hãy nhấp đúp vào tệp đã giải nén và nhấp vào Chạy khi được nhắc phải làm gì với tệp.
- Tiếp theo, nhấp vào Giải nén tệp gói .deb .
- Bạn phải đồng ý với Giấy phép TrueCrypt. Nhấp vào Tôi chấp nhận và đồng ý bị ràng buộc bởi các điều khoản cấp phép .
- Gói cài đặt TrueCrypt được giải nén và đặt trong / tmp
- Sử dụng Trình duyệt Tệp, duyệt tới / tmp và nhấp chuột phải vào TrueCrypt .deb , sau đó chọn Mở bằng “Trình cài đặt gói GDebi” .
- Bây giờ hãy nhấp vào Cài đặt gói .
- Khi được nhắc, hãy nhập mật khẩu của bạn và nhấp vào OK .
- Trình quản lý gói sẽ tự động tải xuống và cài đặt bất kỳ phần phụ thuộc nào cũng như cài đặt TrueCrypt.
- Chạy TrueCrypt bằng cách nhấp vào Ứng dụng -> Khác -> TrueCrypt .
- Nhấp vào Tạo khối lượng để bắt đầu Trình hướng dẫn tạo âm lượng .
- Trong ví dụ này, tôi sẽ tạo một ổ đĩa được mã hóa trên toàn bộ thanh USB thay vì vùng chứa tệp được mã hóa mặc định. Nhấp vào Tạo ổ đĩa trong một phân vùng / ổ đĩa sau đó nhấp vào Tiếp theo .
- Loại âm lượng mặc định là âm lượng TrueCrypt tiêu chuẩn , bất cứ khi nào bạn khỏe là đến với tôi. Nhấp vào Tiếp theo .
- Tiếp theo, chúng tôi phải chọn Vị trí ổ đĩa . Nhấp vào Chọn thiết bị .
- Thẻ USB của tôi hiển thị dưới dạng / dev / sdb nên tôi đã chọn / dev / sdb và nhấp vào OK . Thẻ USB của bạn có thể hiển thị như một thiết bị khác. Đảm bảo rằng bạn đang chọn đúng thiết bị.
- Bây giờ là Vị trí khối lượng hiển thị / dev / sdb . Nhấp vào Tiếp theo .
- Khi được nhắc nếu bạn chắc chắn muốn mã hóa toàn bộ thiết bị, hãy nhấp vào Có .
- Thông báo lỗi sau đây làm tôi ngạc nhiên. Tôi sẽ có mặc dù TrueCrypt sẽ cung cấp cho tôi tùy chọn để xóa các phân vùng. Thay vào đó tôi phải làm thủ công. Nhấp vào OK .
- Bây giờ hãy nhấp vào Ứng dụng -> Phụ kiện -> Thiết bị đầu cuối .
- Các bước sau sẽ xóa phân vùng hiện có khỏi thẻ USB. Thao tác này sẽ xóa mọi tệp trên thiết bị, vì vậy hãy đảm bảo rằng bạn có bản sao lưu nếu có bất kỳ thứ gì trên đó mà bạn muốn giữ lại.
Trong cửa sổ đầu cuối, nhập sudo fdisk / dev / sdb thay thế sdb với tên thiết bị chính xác cho thẻ USB của bạn. Nhập mật khẩu của bạn nếu được nhắc, sau đó chỉ cần nhập d để xóa phân vùng, sau đó nhấn w để ghi các thay đổi vào thiết bị. Đóng cửa sổ dòng lệnh.
- Bây giờ chúng ta quay lại Trình hướng dẫn tạo tập tin TrueCrypt. Nhấp vào Tiếp theo .
- Nhập mật khẩu của bạn khi được nhắc và nhấp vào OK .
- Tuỳ chọn Mã hoá mặc định là đủ tốt cho tôi. Nhấp vào Tiếp theo .
- Bây giờ, hãy nhập và xác nhận mật khẩu bạn muốn sử dụng cho ổ đĩa được mã hóa của mình, sau đó nhấp vào Tiếp theo .
- TrueCrypt đã cảnh báo tôi rằng mật khẩu tôi chọn quá ngắn, nhưng xem cách đây chỉ là một ví dụ, tôi đã nhấp vào Có để xác nhận rằng tôi ổn với mật khẩu ngắn.
- Tôi đã chọn chấp nhận Tuỳ chọn Định dạng mặc định . Lưu ý rằng nếu bạn cũng muốn có thể sử dụng thẻ USB được mã hóa của mình với hệ thống Windows, bạn phải sử dụng FAT hệ thống tập tin. Nhấp vào Tiếp theo .
- Lắc lư con trỏ chuột của bạn xung quanh trong cửa sổ TrueCrypt một chút, sau đó nhấp vào Định dạng .
- Bạn sẽ được cảnh báo rằng tất cả các tệp hiện có trên thẻ USB của bạn sẽ bị xóa. Nhấp vào Có .
- Bạn có thể muốn uống một ly cà phê ở giai đoạn này. Đối với tôi, việc định dạng âm lượng mất nhiều thời gian hơn ước tính là 105 giây.
- Hy vọng rằng khi bạn uống cà phê trở lại, bạn sẽ thấy thông tin sau và nhấp vào OK .
- Chúng tôi sẽ không tạo một tập TrueCrypt khác, vì vậy hãy nhấp vào Thoát .
- Bây giờ, chúng tôi cần gắn ổ đĩa được mã hóa để chúng tôi có thể sử dụng nó. Chọn Vị trí 1 trong ngăn trên cùng, sau đó nhấp vào Chọn thiết bị .
- Tôi đã chọn / dev / sdb và nhấp vào OK .
- Bây giờ hãy nhấp vào Gắn kết .
- Nhập mật khẩu bạn đã chọn khi mã hóa ổ đĩa và nhấp vào OK .
- Lưu ý rằng ổ đĩa được mã hóa hiện hiển thị trong ngăn trên cùng và biểu tượng đại diện cho ổ đĩa được mã hóa đã xuất hiện trên màn hình. Nhấp vào Thoát .
- Nhấp đúp vào biểu tượng ổ đĩa TrueCrypt trên màn hình và bạn có một đĩa mới, trống, được mã hóa để sử dụng giống như bất kỳ đĩa nào khác.
- Khi bạn sử dụng xong tập đĩa được mã hóa của mình, hãy mở lại TrueCrypt bằng cách chọn Ứng dụng -> Khác -> TrueCrypt . Chọn ổ đĩa được mã hóa của bạn trong ngăn trên cùng, sau đó nhấp vào Dismount .
- TrueCrypt ngắt kết nối âm lượng và bạn sẽ thấy rằng ngăn trên cùng hiện đang trống.
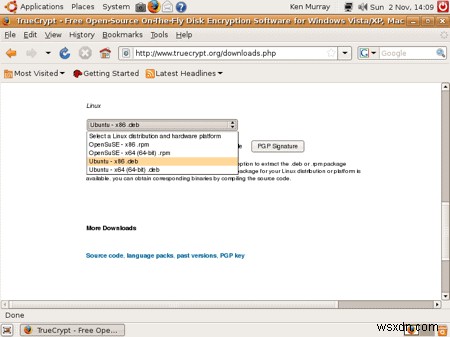
nhấp để phóng to
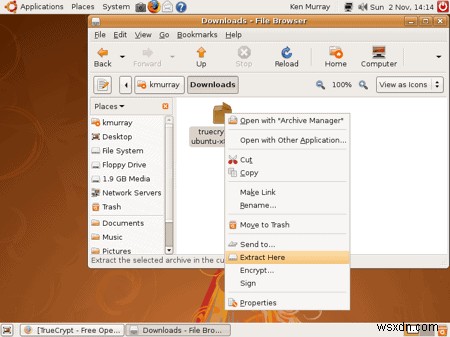
nhấp để phóng to
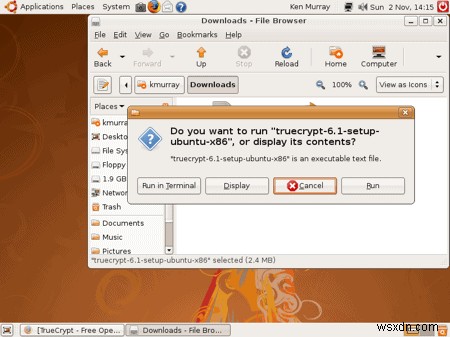
nhấp để phóng to

nhấp để phóng to

nhấp để phóng to

nhấp để phóng to

nhấp để phóng to
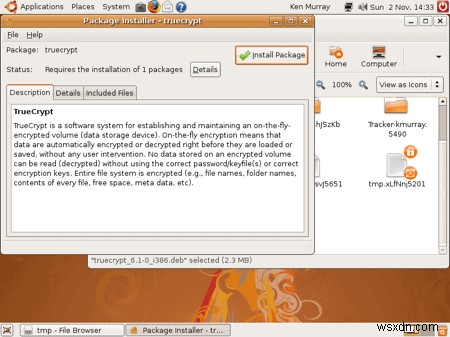
nhấp để phóng to

nhấp để phóng to

nhấp để phóng to

nhấp để phóng to

nhấp để phóng to
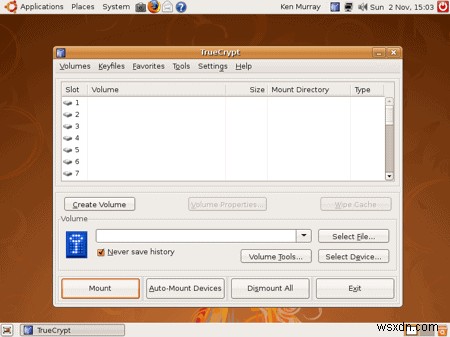
nhấp để phóng to
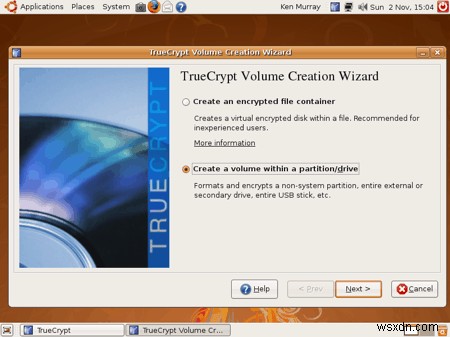
nhấp để phóng to

nhấp để phóng to

nhấp để phóng to

nhấp để phóng to
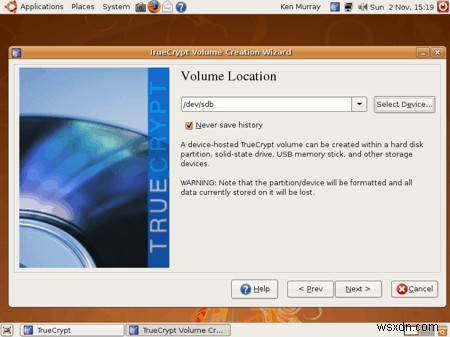
nhấp để phóng to

nhấp để phóng to

nhấp để phóng to

nhấp để phóng to

nhấp để phóng to
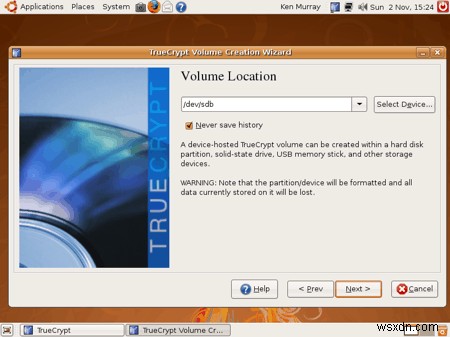
nhấp để phóng to

nhấp để phóng to
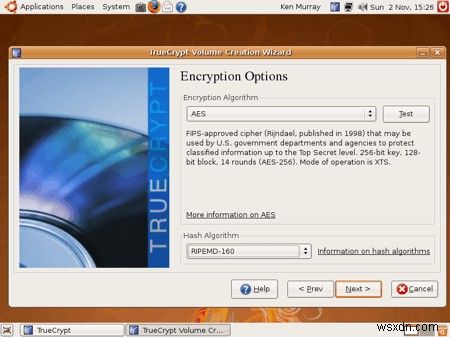
nhấp để phóng to

nhấp để phóng to
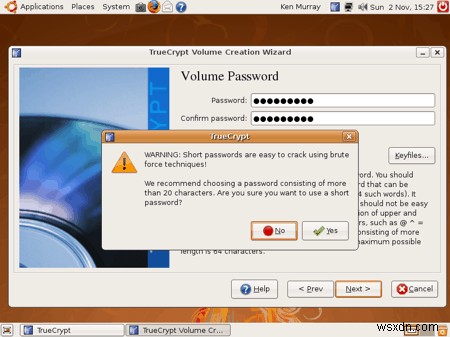
nhấp để phóng to

nhấp để phóng to
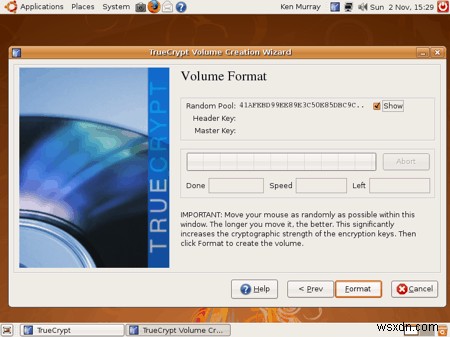
nhấp để phóng to

nhấp để phóng to
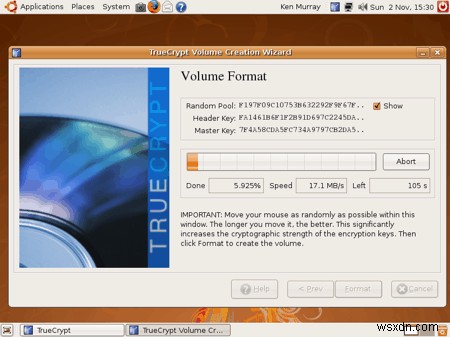
nhấp để phóng to

nhấp để phóng to
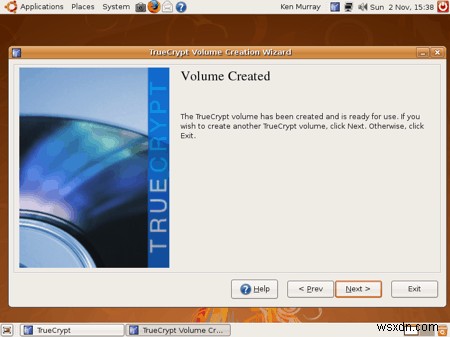
nhấp để phóng to

nhấp để phóng to

nhấp để phóng to
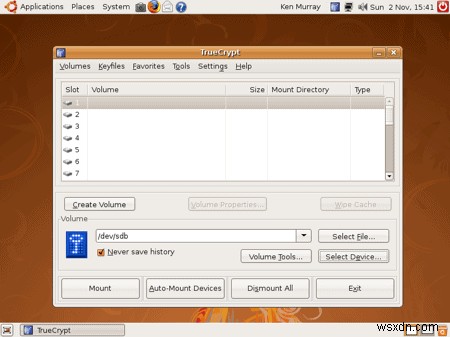
nhấp để phóng to

nhấp để phóng to

nhấp để phóng to

nhấp để phóng to
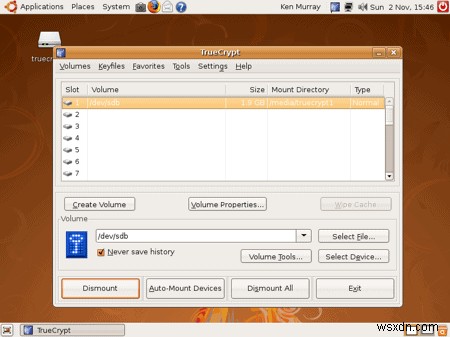
nhấp để phóng to

nhấp để phóng to
