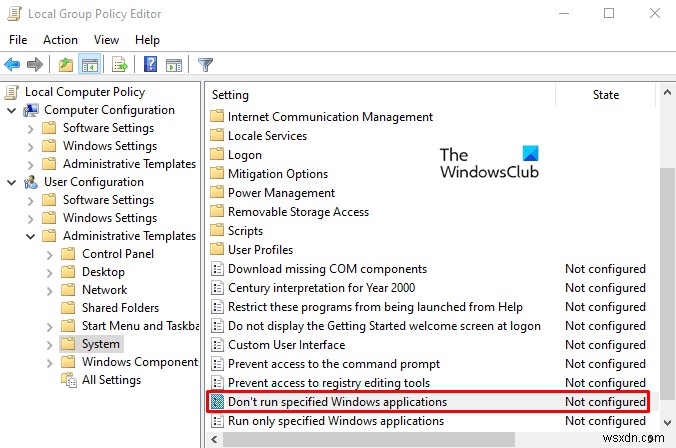Windows 11/10 đi kèm với một công cụ đa nền tảng PowerShell được cài đặt sẵn. Đây là một công cụ rất quan trọng giúp bạn dễ dàng thực hiện một số tác vụ chỉ bằng cách gõ một số lệnh đơn giản. Nó cho phép bạn chạy các lệnh để thực hiện các thay đổi khác nhau trong Cài đặt, khắc phục một số vấn đề, quản lý các tính năng và tự động hóa công việc của bạn, v.v.
Windows PowerShell là một ứng dụng cần thiết và tiện lợi có trong hệ điều hành Windows. Nhưng đôi khi, bạn có thể cần phải vô hiệu hóa nó để tránh thực hiện các thay đổi không mong muốn bằng cách chạy các lệnh độc hại. Công cụ này được tác nhân đe dọa sử dụng để tạo phần mềm độc hại chạy các tập lệnh độc hại và truy cập vào hệ thống tệp và sổ đăng ký. Nói cách khác, bạn có thể nói rằng công cụ này cũng được một số tin tặc sử dụng để chạy các lệnh độc hại.
Trong trường hợp như vậy, nếu bạn cần phải tắt ứng dụng PowerShell thì bài viết này sẽ giúp bạn làm điều đó. Bài viết này giải thích cách tắt ứng dụng PowerShell bằng chính sách Bảo mật và Trình chỉnh sửa chính sách nhóm cục bộ. Hãy để chúng tôi xem chúng một cách chi tiết.
Tắt PowerShell trên Windows 11/10
Trước khi tiếp tục, bạn nên tạo một điểm Khôi phục Hệ thống. Bây giờ, hãy làm theo các đề xuất dưới đây để tắt Windows PowerShell trên Windows 10:
1] Tắt PowerShell trên Windows bằng Chính sách bảo mật
Chính sách bảo mật cục bộ cung cấp cho người dùng một cách để chặn quyền truy cập PowerShell trên Windows 10. Thực hiện theo các hướng dẫn được cung cấp bên dưới để làm như vậy:
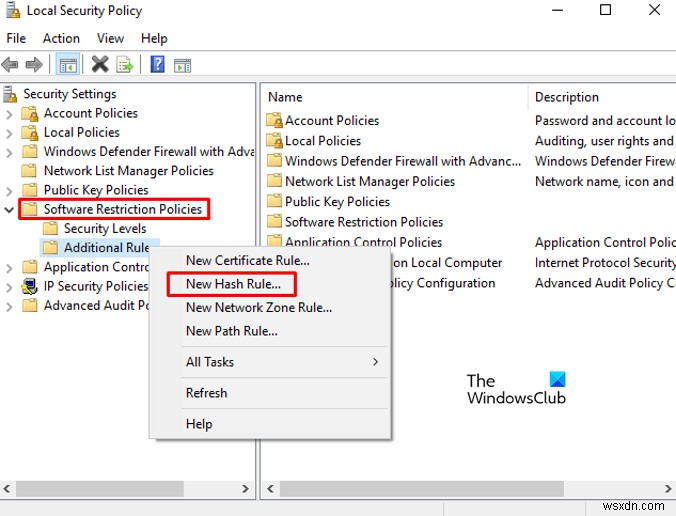
- Nhấp vào Bắt đầu, nhập Chính sách bảo mật cục bộ và chọn kết quả từ danh sách menu.
- Chuyển đến ngăn bên trái và mở rộng Chính sách hạn chế phần mềm .
- Nhấp chuột phải vào Quy tắc bổ sung và chọn Quy tắc băm mới tùy chọn.
- Nếu bạn không tìm thấy cách để mở rộng Chính sách hạn chế phần mềm sau đó nhấp chuột phải vào Chính sách hạn chế phần mềm và chọn Chính sách hạn chế phần mềm mới tùy chọn.
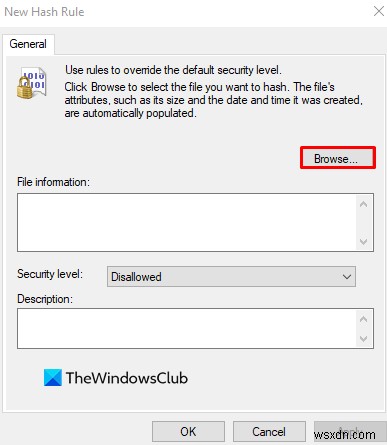
Trong cửa sổ Quy tắc mới, chạm vào Duyệt qua lựa chọn. Bây giờ, hãy mở trình khám phá tệp bằng các phím Windows + E và nhập vị trí đường dẫn sau vào thanh địa chỉ và nhấn Enter:
%SystemRoot%\system32\WindowsPowerShell\v1.0
Thao tác này sẽ định vị phiên bản PowerShell 32-bit. Chọn powershell.exe từ danh sách, sau đó nhấp vào Mở> Áp dụng> OK .
Tắt PowerShellISE
Nếu bạn muốn tắt PowerShellISE trên máy tính Windows 10 của mình, hãy chọn powershell_ise.exe (thay vì powershell.exe) từ danh sách.
Trong cửa sổ Chính sách bảo mật cục bộ, nhấp chuột phải vào Quy tắc bổ sung trong phần Chính sách hạn chế phần mềm và nhấp vào Quy tắc băm mới rồi chọn nút Duyệt qua nút.
Một lần nữa mở File Explorer và sao chép-dán đường dẫn dưới đây vào thanh địa chỉ. Sau đó nhấn phím Enter để chọn phiên bản PowerShell 64 bit.
%SystemRoot%\SysWOW64\WindowsPowerShell\v1.0
Trên trang tiếp theo, cuộn xuống và chọn tùy chọn powershell.exe, sau đó nhấp vào nút Mở nút.
Lưu ý: Bạn cần chọn tùy chọn powershell_ise.exe nếu bạn muốn tắt PowerShellISE.
Sau đó nhấp vào Áp dụng và sau đó chọn OK nút.
Sau khi hoàn thành các bước trên, khởi động lại máy tính của bạn để lưu thay đổi. Thao tác này sẽ vô hiệu hóa quyền truy cập Powershell trên PC của bạn.
2] Tắt PowerShell trên Windows bằng Chính sách nhóm
Local Group Policy Editor là một công cụ mạnh mẽ có sẵn trong Windows 10 Pro hoặc Enterprise giúp giảm bớt một số tác vụ trên PC. Những người dùng có phiên bản Pro hoặc Enterprise của Windows 11/10 có thể sử dụng công cụ chính sách Nhóm để chặn PowerShell. Làm theo các bước dưới đây để tắt PowerShell bằng Chính sách Nhóm:
Trước hết, nhấn Windows + R phím tắt để mở hộp thoại Chạy.
Nhập gpedit.msc và nhấn Enter. Trong cửa sổ Local Group Policy Editor, điều hướng đến đường dẫn bên dưới:
Cấu hình người dùng> Mẫu quản trị> Hệ thống
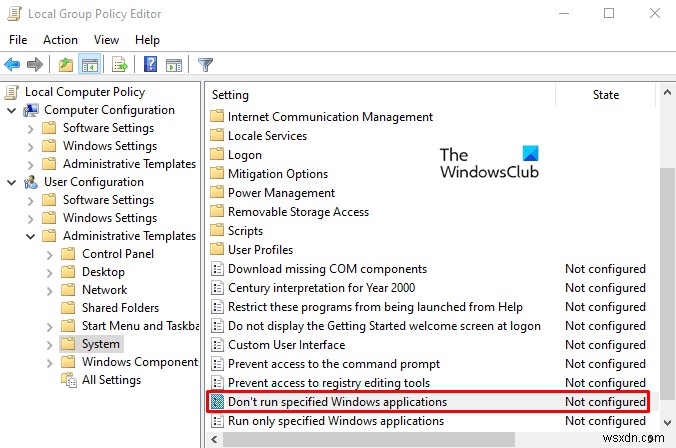
Đi tới ngăn bên phải và nhấp đúp vào nút Không chạy các ứng dụng Windows đã chỉ định chính sách.
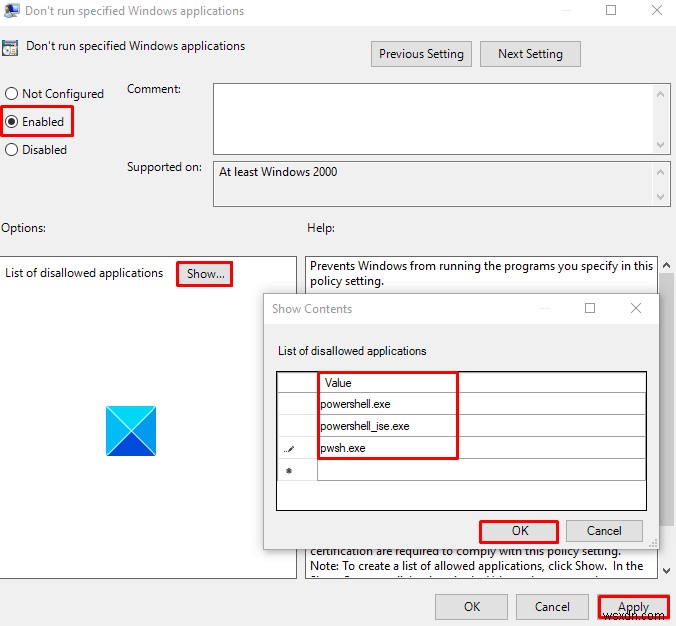
Trên trang tiếp theo, nhấp vào nút Đã bật như trong hình trên. Sau đó, chuyển đến Tùy chọn và nhấp vào nút Hiển thị nút.
Bây giờ bạn cần mở một ô mới trong Giá trị cột, nhập powershell.exe, và nhấp vào nút OK cái nút. Điều này sẽ vô hiệu hóa quyền truy cập PowerShell.
Bạn cũng có thể tắt giao diện PowerShell ISE. Để làm như vậy, hãy mở một ô mới, nhập powershell_ise.exe và nhấp vào nút OK.
Tuy nhiên, nếu bạn cần tắt PowerShell 7, hãy nhập pwsh.exe trong ô mới, sau đó nhấp vào nút OK nút.
Cuối cùng, nhấp vào Áp dụng> OK để lưu các thay đổi.
Sau khi hoàn tất quá trình trên, bạn sẽ không thể truy cập Powershell nữa.
MẸO :Bài đăng này hướng dẫn cách gỡ cài đặt PowerShell.
Tắt PowerShell 7 trên Windows
Nếu bạn có PowerShell 7 trên thiết bị của mình, bạn có thể vô hiệu hóa nó bằng cách gỡ cài đặt nó khỏi PC Windows của mình. Dưới đây là các bước bạn cần làm theo:
- Nhấp chuột phải vào nút Bắt đầu
- Chọn Cài đặt từ menu người dùng thành thạo.
- Trong ứng dụng Cài đặt, hãy nhấp vào danh mục Ứng dụng
- Sau đó, chọn Ứng dụng và tính năng từ khung bên trái.
- Bây giờ, hãy chuyển đến khung bên phải, cuộn xuống và chọn ứng dụng PowerShell.
- Nhấp vào nút Gỡ cài đặt.
- Nếu Windows yêu cầu bạn xác nhận, hãy nhấp vào nút Gỡ cài đặt một lần nữa.
Làm theo hướng dẫn trên màn hình để gỡ cài đặt ứng dụng này. Nó sẽ xóa ứng dụng và dữ liệu liên quan. Bằng cách này, bạn có thể vô hiệu hóa quyền truy cập của người dùng vào PowerShell phiên bản 7.
Đọc tiếp theo :Cách bật hoặc tắt thực thi tập lệnh Windows PowerShell.