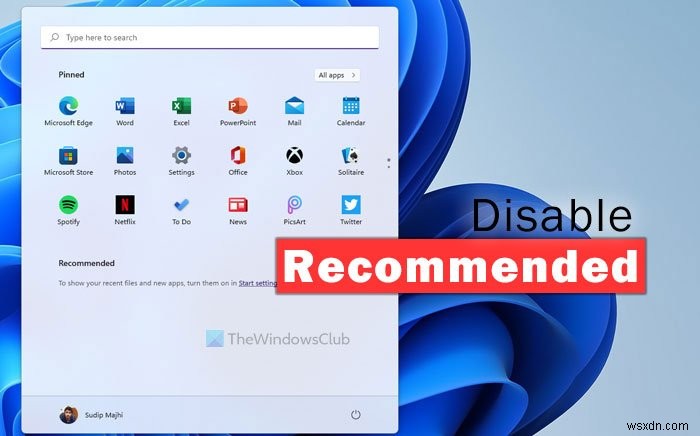Nếu bạn không muốn hiển thị các tệp và ứng dụng đã mở gần đây, bạn có thể ẩn Được đề xuất danh sách hoặc phần trong Menu Bắt đầu trên Windows 11. Bạn có thể tắt tùy chọn Được đề xuất trong Menu Bắt đầu bằng Cài đặt Windows.
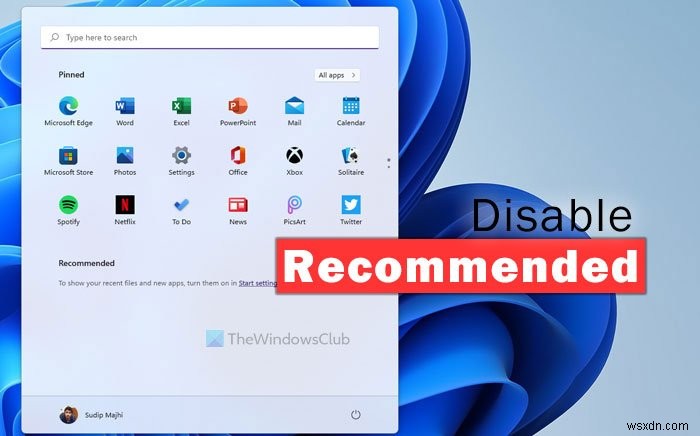
Menu Bắt đầu của Windows 11 có Được khuyến nghị , hiển thị các tệp và ứng dụng đã mở gần đây. Nó giống như một danh sách xuất hiện khi bạn nhấp chuột phải vào một ứng dụng trên Thanh tác vụ. Tương tự xuất hiện trong Menu Bắt đầu mà bạn có thể sử dụng để tìm tất cả các tệp và ứng dụng đã mở gần đây trong giây lát.
Đôi khi, bạn có thể không muốn cho người khác xem các tệp đã mở gần đây của mình vì bất kỳ lý do gì. Bạn có thể sử dụng hướng dẫn này để tắt danh sách ứng dụng Được đề xuất trong Menu Bắt đầu trong những trường hợp như vậy.
Cách ẩn danh sách Đề xuất trong Menu Bắt đầu trên Windows 11
Để hiển thị hoặc ẩn danh sách Đề xuất trong Menu Bắt đầu trên Windows 11, hãy làm theo các bước sau:
- Nhấn Win + I để mở Cài đặt Windows.
- Đi tới Cá nhân hoá thiết lập.
- Nhấp vào Bắt đầu tùy chọn.
- Chuyển đổi Hiển thị các ứng dụng đã thêm gần đây nút.
- Chuyển đổi Hiển thị các mục đã mở gần đây trong Start, Jump Lists và File Explorer nút.
Để biết thêm chi tiết về các bước nói trên, hãy tiếp tục đọc.
Lúc đầu, bạn cần mở Cài đặt Windows. Mặc dù có một số cách để làm điều đó, bạn có thể nhấn Win + I phim tăt. Tiếp theo, chuyển sang Cá nhân hóa và nhấp vào nút Bắt đầu tùy chọn hiển thị ở phía bên phải.
Tại đây, bạn có thể tìm thấy hai tùy chọn - Hiển thị các ứng dụng đã thêm gần đây và Hiển thị các mục đã mở gần đây trong Start, Jump Lists và File Explorer .

Bạn cần chuyển đổi lần lượt cả hai nút.
Sau khi hoàn tất, bạn có thể tìm thấy thông báo có nội dung Để hiển thị các tệp gần đây và ứng dụng mới của bạn, hãy bật chúng trong cài đặt Bắt đầu .
Để biết thông tin của mình, bạn có thể bật hoặc tắt tính năng Hiển thị các ứng dụng đã thêm gần đây cài đặt bằng cả Local Group Policy Editor và Registry Editor. Tuy nhiên, để tắt cài đặt khác, bạn phải mở bảng Cài đặt Windows.
Để tắt tính năng Hiển thị các ứng dụng đã thêm gần đây sử dụng Group Policy, trước tiên bạn cần mở Local Group Policy Editor. Để làm điều đó, hãy nhấn Win + R , nhập gpedit.msc và nhấn Enter nút.
Tiếp theo, điều hướng đến đường dẫn này:
Computer Configuration > Administrative Templates > Start Menu and Taskbar
Nhấp đúp vào danh sách Xóa danh sách “Đã thêm gần đây” khỏi Start Menu và chọn Đã bật tùy chọn.

Nhấp vào nút OK để lưu thay đổi.
Để tắt tính năng Hiển thị các ứng dụng đã thêm gần đây cài đặt bằng Registry, mở Registry Editor trên máy tính của bạn. Để làm điều đó, hãy nhấn Win + R , nhập regedit , nhấn Enter và nhấp vào nút Có tùy chọn.
Tiếp theo, điều hướng đến đường dẫn này:
HKEY_LOCAL_MACHINE\SOFTWARE\Policies\Microsoft\Windows
Nhấp chuột phải vào Windows và chọn Mới> Khóa . Đặt tên nó là Explorer . Tiếp theo, nhấp chuột phải vào Explorer và chọn Mới> Giá trị DWORD (32-bit) .
Đặt tên nó là HideRecentlyAddedApps . Nhấp đúp vào nó và đặt dữ liệu Giá trị là 1 .

Nhấp vào nút OK để lưu thay đổi và khởi động lại máy tính của bạn để nhận thay đổi.
Như đã đề cập trước đó, bạn phải tắt tính năng Hiển thị các mục đã mở gần đây trong Start, Jump Lists và File Explorer cài đặt từ Cài đặt Windows để tắt hoàn toàn tính năng Được đề xuất trong Start Menu trên Windows 11.
Làm cách nào để ẩn các mục khỏi menu Bắt đầu?
Có một số phần được bao gồm trong Start Menu trên Windows 11. Bạn cần chuyển đổi các tùy chọn khác nhau để ẩn các mục khác nhau khỏi Start Menu. Ví dụ:bạn có thể sử dụng hướng dẫn này để ẩn phần Được đề xuất. Bạn có thể nhấp chuột phải vào một ứng dụng hoặc tệp cụ thể và chọn Bỏ ghim khỏi Bắt đầu hoặc một tùy chọn tương tự để hoàn thành công việc.
Làm cách nào để thoát khỏi menu Bắt đầu của Windows mới?
Có thể loại bỏ Start Menu Windows 11 mới bằng cách sử dụng Registry Editor. Bạn cần thay đổi giá trị của giá trị Start_ShowClassicMode REG_DWORD. Để tìm hiểu thêm về cách lấy lại Start Menu cổ điển trong Windows 11, bạn cần đọc bài viết này.
Đó là tất cả! Hy vọng hướng dẫn này hữu ích.