IPhone của bạn có khả năng chụp những bức ảnh tuyệt vời. Nhưng đến lúc xem ảnh chụp nhanh của bạn, màn hình di động nhỏ bé không thực hiện đủ công lý. Bạn chắc chắn cần một màn hình lớn hơn cho điều đó.
Nếu bạn sử dụng PC Windows cùng với iPhone của mình, bạn có nhiều cách để truyền hình ảnh sang thiết bị máy tính để bàn. Hãy kiểm tra chúng.
1. Sử dụng File Explorer để chuyển ảnh từ iPhone sang PC
Cách dễ nhất để chuyển ảnh từ iPhone sang PC chạy Windows của bạn là chỉ cần cắm cáp Lightning và sao chép chúng qua File Explorer:
- Kết nối iPhone với PC của bạn qua USB.
- Mở khóa thiết bị iOS và nhấn vào Cho phép hoặc Tin cậy .
- Trên PC của bạn, mở File Explorer và chọn Apple iPhone trong thanh bên.
- Nhấp đúp vào Bộ nhớ trong > DCIM . Sau đó, bạn sẽ thấy tất cả ảnh trên iPhone của mình được phân loại thành các thư mục hàng tháng.
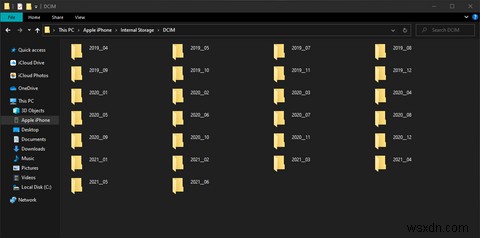
- Chọn một hình ảnh (hoặc nhiều hình ảnh trong khi giữ Ctrl phím), sau đó nhấp chuột phải và chọn Sao chép . Sau đó, nhấp chuột phải vào một vị trí khác trên máy tính của bạn và chọn Dán . Nếu muốn, bạn cũng có thể sao chép từng thư mục hoặc nhiều thư mục (hoặc toàn bộ thư mục DCIM) vào máy tính của mình.
Nếu ảnh sao chép ở định dạng HEIC (Vùng chứa hình ảnh hiệu quả cao) của iPhone, hãy mở Cài đặt trên iPhone của bạn và chọn Ảnh > Tự động ở dưới cùng. Điều đó sẽ nhắc iOS chuyển đổi ảnh sang định dạng JPEG tương thích trong quá trình truyền.
2. Sử dụng ứng dụng Photos để chuyển ảnh từ iPhone sang PC
Nếu bạn sử dụng PC có cài đặt Windows 10, bạn có thể sử dụng ứng dụng Ảnh để nhập hình ảnh từ iPhone của mình. Đây là một hình thức sao chép hình ảnh vô cùng tiện lợi và bạn không phải lo lắng về việc tạo bản sao trong các lần chuyển tiếp theo:
- Kết nối iPhone với PC của bạn qua USB.
- Mở khóa thiết bị iOS và nhấn vào Tin cậy hoặc Cho phép .
- Mở Bắt đầu của Windows và chọn Ảnh .
- Chọn Nhập từ góc trên bên trái của ứng dụng Ảnh. Sau đó, chọn Từ thiết bị được kết nối và đợi Trình hướng dẫn nhập để bắt đầu hành động.
- Chọn Tất cả các mục trên menu ở đầu màn hình để chọn tất cả các mục trong thư viện ảnh trên iPhone của bạn. Hoặc, chọn thủ công hình ảnh mà bạn muốn nhập.
- Theo mặc định, ứng dụng Ảnh nhập hình ảnh vào Hình ảnh thư mục trên tài khoản người dùng Windows của bạn. Để thay đổi điều đó, hãy chọn Thay đổi điểm đến .
- Nhấp vào Nhập các mục để sao chép hình ảnh vào PC của bạn.
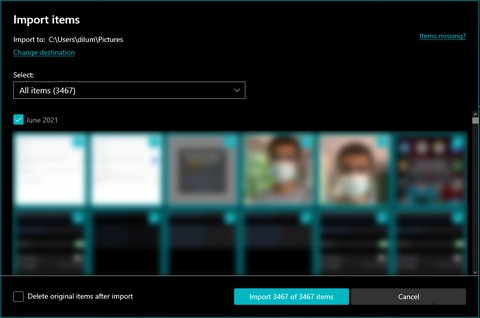
Lưu ý: Nếu ứng dụng Ảnh không nhập được ảnh của bạn giữa chừng, chỉ cần lặp lại các bước một vài lần và cuối cùng PC của bạn sẽ sao chép mọi thứ.
Nếu bạn chọn nhập tất cả ảnh, hãy chọn Kể từ lần nhập cuối cùng để chỉ sao chép các ảnh mới hơn vào PC của bạn trong lần tiếp theo.
3. Sử dụng iCloud cho Windows
Nếu bạn sử dụng Ảnh iCloud trên iPhone, bạn có thể có quyền truy cập trong thời gian thực vào ảnh của mình trên PC thông qua ứng dụng iCloud dành cho Windows:
- Cài đặt iCloud cho Windows trên PC của bạn. Bạn có thể tải xuống miễn phí trên trang web của Apple hoặc Microsoft Store.
- Đăng nhập vào ứng dụng iCloud dành cho Windows bằng ID Apple của bạn.
- Chọn Ảnh . Làm theo bằng cách kích hoạt bất kỳ dịch vụ iCloud nào khác (chẳng hạn như iCloud Drive) và chọn Đóng . Bạn luôn có thể thực hiện các thay đổi bổ sung sau này bằng cách mở ứng dụng iCloud cho Windows qua khay hệ thống.
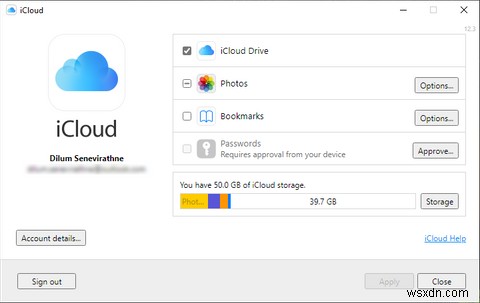
- Mở File Explorer và chọn Ảnh iCloud trong thanh bên. Ảnh của bạn sẽ xuất hiện trong thư mục trong giây lát.
Nếu Ảnh iCloud không hoạt động trên iPhone của bạn, ảnh của bạn sẽ không hiển thị trên PC Windows. Để bật tính năng này, hãy mở Cài đặt của iPhone ứng dụng, chọn Ảnh và bật nút gạt bên cạnh Ảnh iCloud .
Tuy nhiên, iCloud chỉ cung cấp 5GB dung lượng trống. Bạn có thể cần nâng cấp dung lượng iCloud để tải lên tất cả ảnh và video của mình.
4. Sử dụng Dịch vụ lưu trữ đám mây của bên thứ ba
Ngoài iCloud Photos, bạn cũng có thể sử dụng dịch vụ lưu trữ đám mây của bên thứ ba để sao lưu ảnh iPhone và truy cập chúng trên PC. Google Photos từng là lựa chọn tốt nhất do khả năng lưu trữ số lượng ảnh không giới hạn.
Mặc dù điều đó không còn khả thi trên hầu hết các thiết bị, bao gồm cả iPhone, bạn vẫn nhận được 15GB bộ nhớ miễn phí, rất đáng kể so với các dịch vụ lưu trữ khác.
Đây là Google Photos đang hoạt động:
- Tải xuống Google Photos trên iPhone của bạn.
- Mở Google Photos và nhấn vào Cho phép truy cập tất cả ảnh . Sau đó, đăng nhập bằng Tài khoản Google của bạn.
- Chọn Trình tiết kiệm bộ nhớ để sao lưu ảnh của bạn ở chất lượng giảm (sử dụng ít dung lượng hơn) hoặc Chất lượng gốc để tải chúng lên với chất lượng ban đầu.
- Nhấn vào Xác nhận để sao lưu ảnh của bạn.
- Sử dụng ứng dụng web Google Photos để xem và tải ảnh xuống PC của bạn.
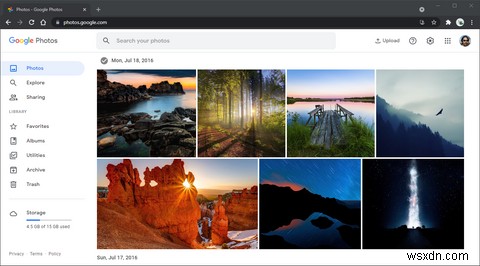
Nếu bạn là người đăng ký Amazon Prime, Amazon Photos là một lựa chọn thay thế tuyệt vời khác với bộ nhớ không giới hạn cho ảnh (nhưng không phải video).
5. Sử dụng iMazing hoặc CopyTrans
Các ứng dụng quản lý iPhone của bên thứ ba như iMazing và CopyTrans cung cấp một phương pháp thay thế để sao chép ảnh của bạn từ iPhone sang PC. Họ yêu cầu một khoản phí, nhưng bạn có tùy chọn để xem thư viện ảnh của mình khi nó xuất hiện trên iPhone và nhập ảnh theo album.
Bạn cũng có quyền truy cập vào một loạt các tính năng bổ sung như khả năng lên lịch sao lưu iPhone, trích xuất tin nhắn, quản lý ứng dụng, v.v. Tuy nhiên, chúng yêu cầu một khoản phí và có rất ít lý do để sử dụng chúng trừ khi bạn cần quyền truy cập vào các tính năng nâng cao mà chúng cung cấp.
Đây là iMazing đang hoạt động, ví dụ:
- Cài đặt iMazing trên PC Windows của bạn.
- Kết nối iPhone với PC của bạn qua USB.
- Mở iMazing và chọn iPhone của bạn .
- Chọn Ảnh .
- Chọn album hoặc danh mục bạn muốn chuyển.
- Chọn Xuất .
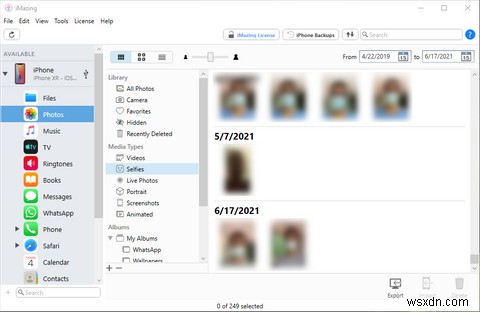
Cả iMazing và CopyTrans đều cung cấp bản dùng thử miễn phí cho phép bạn xuất tối đa 50 ảnh. Điều đó sẽ cho phép bạn quyết định xem bạn có muốn tham gia và mua một trong số chúng hay không.
Tải xuống: iMazing (Bản dùng thử miễn phí, yêu cầu đăng ký)
Tải xuống: CopyTrans (Bản dùng thử miễn phí, yêu cầu đăng ký)
Chuyển ảnh iPhone không phức tạp
Như bạn vừa thấy, bạn có nhiều cách để chuyển ảnh từ iPhone sang PC Windows. Chỉ cần chọn phương pháp phù hợp nhất với bạn và bạn nên thực hiện.
Khi bạn đã chuyển xong ảnh của mình, đừng quên dành thời gian chỉnh sửa chúng.
