Chromebook của bạn có thể gặp phải tra cứu DHCP không thành công khi cố gắng kết nối với mạng phần lớn là do hệ điều hành lỗi thời, phần sụn của bộ định tuyến bị hỏng cũng có thể gây ra lỗi DHCP hoặc nếu mạng của bạn đang sử dụng tần số không được thiết bị của bạn hỗ trợ.
Thông thường, người dùng bị ảnh hưởng sẽ gặp lỗi khi cố gắng kết nối với mạng mới. Tuy nhiên, có một số người dùng bắt đầu gặp phải vấn đề này trên mạng mà họ đã sử dụng trong một thời gian dài.
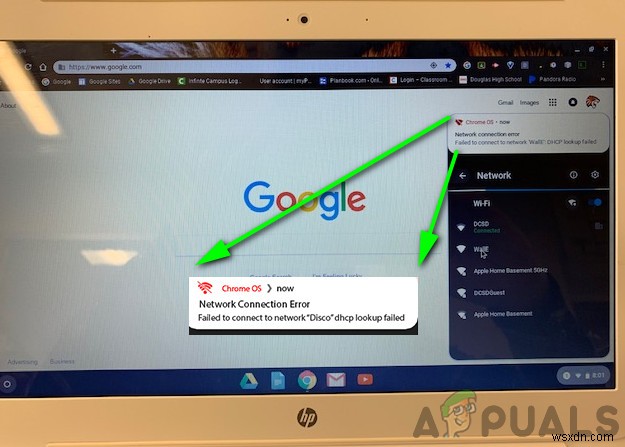
Trước khi đi sâu vào các giải pháp chi tiết hơn để khắc phục lỗi DHCP, hãy thử kết nối với mạng khác để loại trừ mọi sự cố phần cứng của Chromebook. Ngoài ra, hãy kiểm tra xem các thiết bị khác có thể kết nối với mạng có vấn đề hay không. Liên hệ với quản trị viên CNTT của tổ chức của bạn nếu bạn đang sử dụng thiết bị được quản lý bởi trường học hoặc công ty vì thiết bị có thể bị hạn chế kết nối chỉ với một số mạng cụ thể. Cố gắng loại bỏ bất kỳ nhiễu điện từ nào khác , tức là bất kỳ thiết bị Bluetooth nào hoặc bộ định tuyến khác ở khu vực lân cận. Ngoài ra, hãy đảm bảo rằng mạng không được đặt để sử dụng SSID ẩn .
Hơn nữa, nếu bạn đang cố gắng sử dụng VPN , sau đó tắt ứng dụng VPN. Nếu bạn đang sử dụng bộ mở rộng Wi-Fi, hãy tháo bộ mở rộng Wi-Fi vì Chromebook có lịch sử gặp sự cố đã biết. Hơn nữa, nếu một thiết bị được sản xuất cho Hoa Kỳ được sử dụng ở một quốc gia khác như Đức, thì thiết bị đó có thể gặp vấn đề về khả năng tương thích với bộ định tuyến.
Giải pháp 1:Khởi động lại thiết bị mạng và Chrome của bạn
Lỗi DHCP có thể do phần mềm tạm thời hoặc trục trặc giao tiếp. Để loại trừ bất kỳ sự cố nào như vậy, bạn nên khởi động lại thiết bị mạng và thiết bị của mình.
- Thực hiện Tắt hoàn toàn Chromebook của bạn (không chỉ ngủ bằng cách đóng nắp).
- Tắt nguồn modem / bộ định tuyến của bạn và rút phích cắm khỏi nguồn điện.
- Chờ trong 30 giây trước khi cắm mọi thứ trở lại nguồn điện.
- Chờ cho đèn của modem / bộ định tuyến được ổn định .
- Bây giờ, hãy bật Chromebook và sau đó kết nối hệ thống của bạn với mạng Wi-Fi để kiểm tra xem nó có còn lỗi hay không.
Giải pháp 2:Thay đổi Cài đặt Ngủ của Chromebook
Chromebook có một lỗi đã biết, trong đó nếu Chromebook của bạn chuyển sang chế độ ngủ, sau đó khi thức dậy, thiết bị có thể không kết nối được với mạng và thông báo DHCP không thành công có thể được hiển thị. Trong trường hợp này, việc thay đổi một số cài đặt chế độ ngủ của Chromebook trong đó Chromebook không chuyển sang chế độ ngủ khi nắp đóng có thể giải quyết được sự cố.
- Mở Cài đặt của Chromebook của bạn.
- Bây giờ hãy nhấp vào Thiết bị và sau đó nhấp vào Nguồn .
- Bây giờ, hãy mở trình đơn thả xuống trong tổng số Khi không hoạt động và chọn Tắt hiển thị nhưng vẫn tỉnh táo .

- Sau đó, mở trình đơn thả xuống trong tổng số Khi Nắp được đóng và chọn Luôn tỉnh táo .

- Bây giờ, hãy lưu các thay đổi của bạn và thoát khỏi Cài đặt .
- Sau đó, khởi động lại thiết bị của bạn và kết nối với mạng để kiểm tra xem có hết lỗi hay không.
Lưu ý: Xin lưu ý rằng điều này sẽ ngăn Chromebook của bạn ngủ hoàn toàn khi bạn đóng nắp. Chỉ màn hình sẽ tắt. Đây là một giải pháp thay thế, không phải là một bản sửa lỗi.
Giải pháp 3:Kết nối lại với Mạng Wi-Fi
Có thể xảy ra sự cố mạng do đó kết nối giữa thiết bị và bộ định tuyến của bạn có thể không ổn định. Để giải quyết bất kỳ vấn đề nào như vậy, bạn nên quên mạng và sau đó kết nối lại với nó. Xin lưu ý rằng bạn sẽ được yêu cầu nhập lại mật khẩu.
- Ở góc dưới cùng bên phải của cửa sổ, nhấp vào biểu tượng Wi-Fi và sau đó nhấp vào tên của mạng .
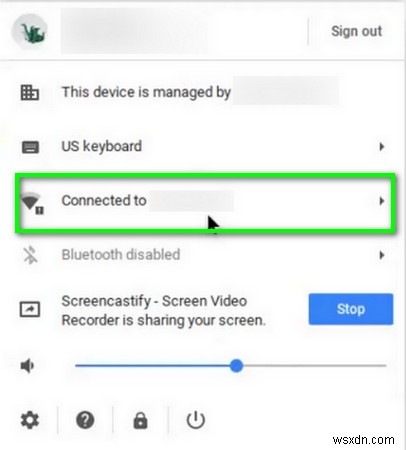
- Bây giờ hãy nhấp vào biểu tượng bánh răng để đưa ra Cài đặt mạng cửa sổ.
- Sau đó, nhấp vào Wi-Fi .
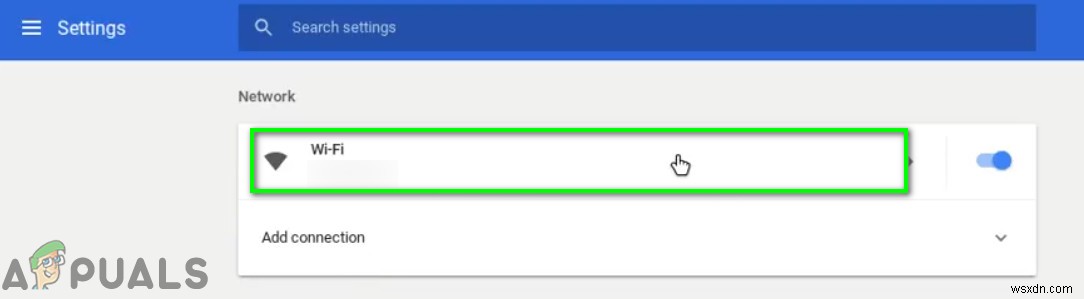
- Bây giờ, ngắt kết nối từ mạng (nếu được kết nối) rồi nhấp vào mũi tên phải của mạng mà bạn muốn quên.
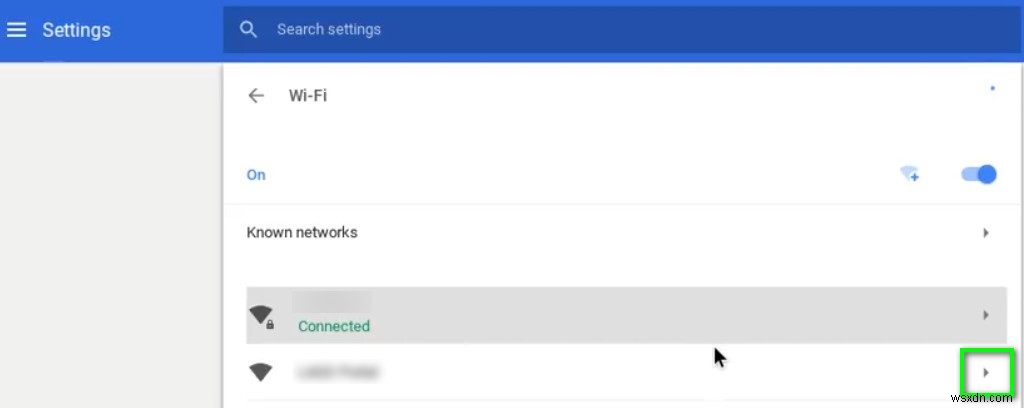
- Nhấp vào nút Quên .
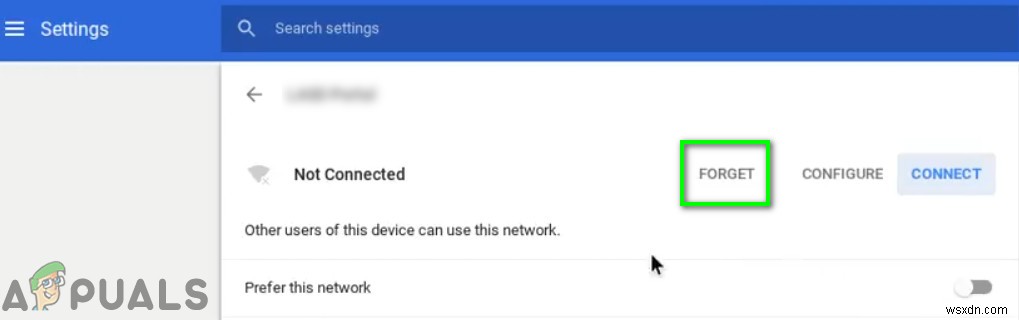
- Bây giờ khởi động lại thiết bị của bạn rồi kết nối với mạng để kiểm tra xem thiết bị có hoạt động tốt không.
Giải pháp 4:Sử dụng Máy chủ Tên Google cho Mạng
Máy chủ DNS đóng một vai trò quan trọng trong việc dịch địa chỉ IP thành tên máy chủ có thể đọc được. Nếu thiết bị của bạn không thể truy vấn máy chủ DNS, thì nó có thể trả về lỗi DHCP không thành công. Trong trường hợp này, việc chuyển sang Máy chủ định danh của Google có thể giải quyết được vấn đề.
- Mở Cài đặt của Chromebook của bạn.
- Hiện trong Mạng , nhấp vào tùy chọn Wi-Fi .

- Sau đó, nhấp vào mũi tên phải của mạng có vấn đề.

- Bây giờ, hãy cuộn xuống và sau đó mở trình đơn thả xuống của “ Máy chủ định danh ”.
- Bây giờ, hãy chọn tùy chọn “ Máy chủ Tên Google ”.
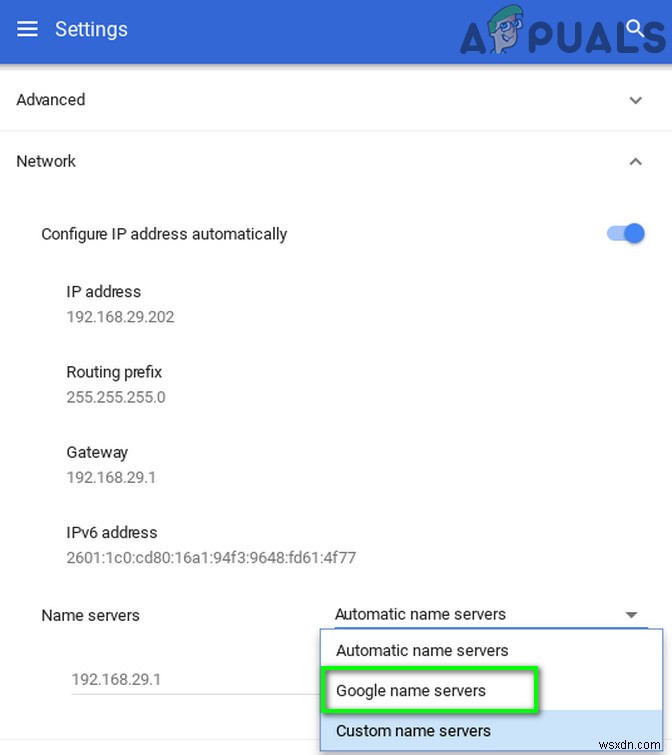
- Sau đó, kết nối vào Mạng và kiểm tra xem sự cố DHCP đã được giải quyết chưa.
- Nếu không, hãy khởi động lại hệ thống của bạn, sau đó lặp lại quy trình và trong cài đặt mạng, hãy chọn tùy chọn “ Máy chủ định danh tự động ”(Nơi Máy chủ Tên của Google đã được chọn trước đây).
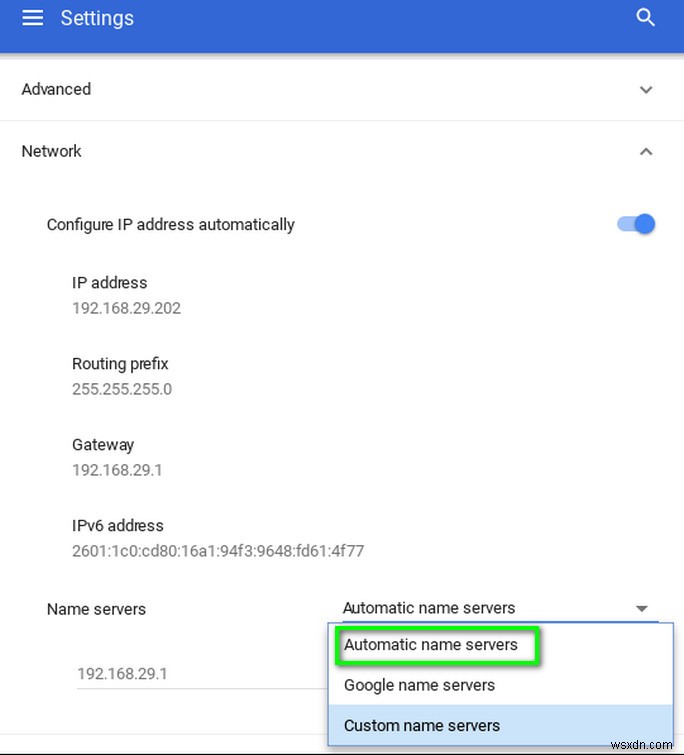
- Một lần nữa, hãy kết nối với mạng và kiểm tra xem Chromebook có hết lỗi hay không.
- Nếu không, hãy mở Cài đặt mạng của kết nối của bạn và tắt tùy chọn “ Định cấu hình địa chỉ IP tự động ”.
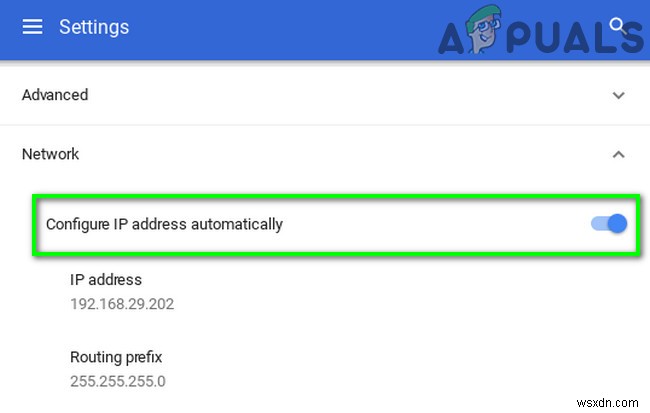
- Sau đó, đặt địa chỉ IP thủ công cho thiết bị của bạn theo lược đồ IP và khởi động lại Chromebook.
- Sau khi khởi động lại, hãy kiểm tra xem thiết bị của bạn có hết lỗi DHCP hay không.
Giải pháp 5:Mở rộng phạm vi địa chỉ DHCP của mạng
Có thể có một số lượng cố định thiết bị có thể kết nối với máy chủ DHCP. Nếu đạt đến giới hạn số lượng thiết bị có thể kết nối với máy chủ DHCP, ví dụ:nếu máy chủ DHCP của bạn có giới hạn 10 thiết bị và bạn cố gắng kết nối thứ 11 thiết bị, sau đó bạn có thể gặp phải lỗi DHCP.
Trong trường hợp này, hãy thử xóa một số thiết bị khỏi mạng hoặc tăng giới hạn thiết bị có thể kết nối mạng có thể giải quyết được sự cố. Các hướng dẫn có thể khác nhau giữa các bộ định tuyến do sản phẩm và kiểu máy của thiết bị.
- Mở cổng web của bộ định tuyến trong trình duyệt web và đăng nhập bằng thông tin đăng nhập của bạn.
- Bây giờ điều hướng vào tab DHCP của cài đặt.

- Sau đó, tăng dải IP DHCP ; nếu phạm vi trên là 192.168.1.200, thì hãy tăng nó lên 192.168.1.253. Một số bộ định tuyến cũng chỉ định số lượng thiết bị có thể kết nối với mạng Wi-Fi.

- Lưu các thay đổi của bạn và thoát khỏi cổng.
- Bây giờ, hãy thử kết nối với mạng để kiểm tra xem có hết lỗi DHCP không.
Giải pháp 6:Thay đổi băng tần của mạng Wi-Fi của bạn
Với tốc độ và tiêu chuẩn mạng liên tục phát triển, giờ đây các bộ định tuyến có khả năng phát sóng ở kênh tần số / băng tần cao hơn bao giờ hết. Nếu bộ định tuyến của bạn đang phát ở tần số không được thiết bị của bạn hỗ trợ thì bạn có thể gặp phải lỗi DHCP không thành công.
Trong trường hợp này, chuyển sang tần số mạng do thiết bị của bạn đề xuất có thể giải quyết được sự cố. Hướng dẫn có thể khác nhau tùy thuộc vào sản phẩm và kiểu bộ định tuyến của bạn.
- Mở cổng web của bộ định tuyến và nhập thông tin đăng nhập của bạn để đăng nhập.
- Bây giờ điều hướng vào Không dây tab cài đặt.
- Thay đổi băng tần , ví dụ:nếu 2,4 GHz được chọn, thì chuyển sang 5 GHz và nếu 5 GHz được chọn, thì chuyển sang 2,4 GHz.
- Lưu các thay đổi của bạn và thoát khỏi cổng.
- Bây giờ khởi động lại hệ thống của bạn rồi kết nối với mạng để kiểm tra xem nó có hoạt động bình thường không.
Giải pháp 7:Cập nhật Chrome OS của Chromebook của bạn
Hệ điều hành của thiết bị của bạn liên tục được cập nhật để đáp ứng các tiến bộ công nghệ ngày càng phát triển và vá các lỗi đã biết. Nếu hệ điều hành Chrome trên thiết bị của bạn đã lỗi thời thì đó có thể là nguyên nhân gốc rễ của sự cố. Trong trường hợp này, cập nhật hệ điều hành của thiết bị của bạn lên phiên bản mới nhất có thể giải quyết được sự cố.
- Kết nối thiết bị của bạn kết nối Internet thông qua cáp ethernet hoặc Wi-Fi (tùy theo điều kiện nào có thể).
- Bây giờ, hãy mở Cài đặt của Chromebook của bạn.
- Trong ngăn bên trái của cửa sổ, nhấp vào Giới thiệu về Chrome OS .
- Sau đó nhấp vào Kiểm tra bản cập nhật .
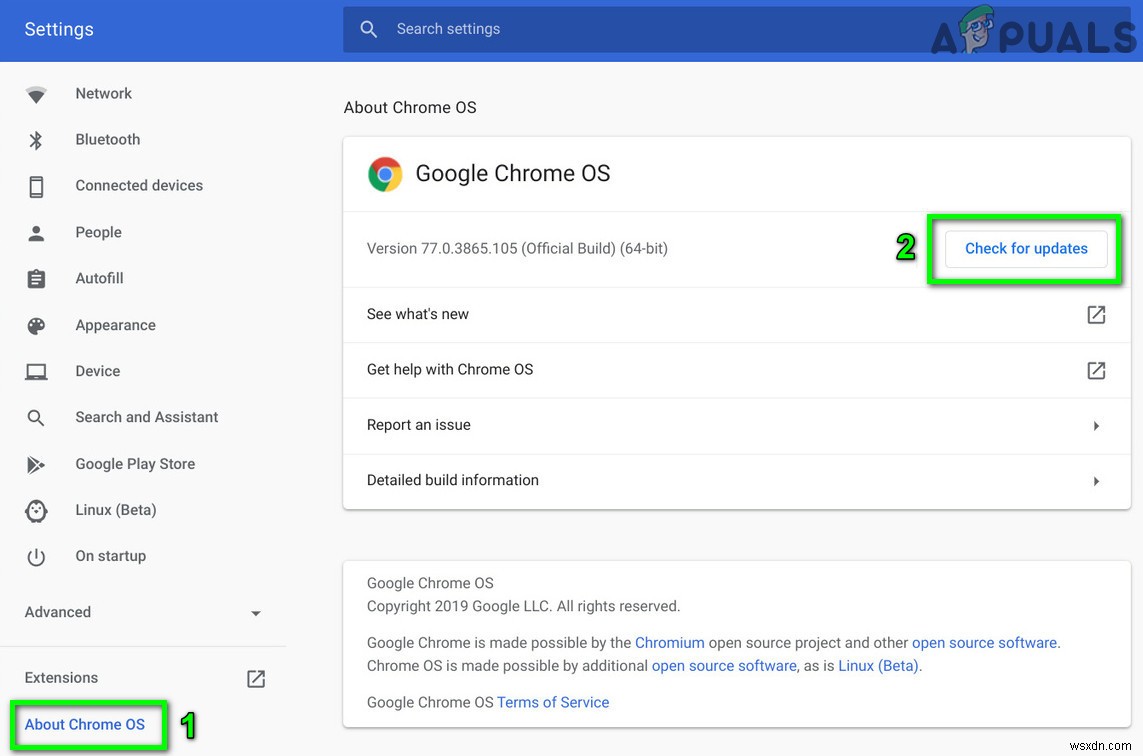
- Sau khi cập nhật hệ điều hành, hãy khởi động lại thiết bị của bạn.
- Sau đó, hãy thử kết nối với mạng có vấn đề và kiểm tra xem thiết bị có hết lỗi hay không.
Giải pháp 8:Đặt lại Bộ định tuyến / Modem của bạn về Cài đặt Mặc định
Phần sụn của bộ định tuyến / modem bị hỏng có thể là nguyên nhân gốc rễ của sự cố DHCP. Trong trường hợp này, đặt lại bộ định tuyến / modem của bạn về cài đặt gốc có thể giải quyết được sự cố. Đây thường không phải là một quá trình phức tạp và giúp giải quyết nhiều vấn đề liên quan đến mạng. Nhưng do sự đa dạng về kiểu dáng và mẫu mã của bộ định tuyến / modem, thực tế không thể bao gồm tất cả các bước để đặt lại modem / bộ định tuyến của bạn, nhưng cách tiếp cận chung là giống nhau.
Có hai phương pháp để đặt lại bộ định tuyến / modem của bạn; một là sử dụng nút trên thiết bị (trên một số kiểu máy, nút nguồn cũng có thể được sử dụng để đặt lại thiết bị) trong khi nút kia là sử dụng cổng web của thiết bị.
- Bật nguồn bộ định tuyến / modem của bạn (nếu chưa được bật nguồn).
- Tìm Đặt lại , thường nằm ở dưới cùng hoặc mặt sau của thiết bị.
- Bây giờ nhấn nút đặt lại trong ít nhất 30 giây. Bạn có thể phải sử dụng một thứ gì đó nhỏ và nhọn, chẳng hạn như một chiếc kẹp giấy.
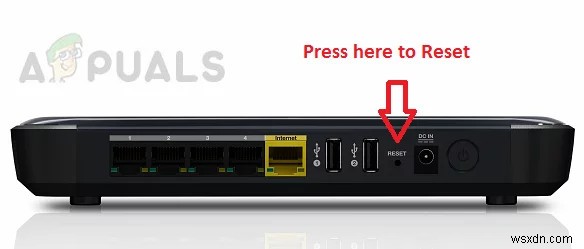
- Sau đó, phát hành nút nguồn và đợi bộ định tuyến đặt lại và bật nguồn hoàn toàn. Thông thường, mất từ 30 đến 60 giây.
- Nếu không có nút nào trên thiết bị của bạn, hãy kiểm tra hướng dẫn sử dụng thiết bị của bạn để tìm hiểu xem nút nguồn có thể được sử dụng để đặt lại thiết bị.
Bạn cũng có thể sử dụng cổng thông tin web thiết bị của bạn để thực hiện thao tác đặt lại thiết bị của bạn
- Mở trình duyệt web và điều hướng đến cổng mặc định (bạn có thể tìm cổng mặc định bằng cách sử dụng lệnh IPConfig trong Command Prompt hoặc kiểm tra mặt sau của bộ định tuyến).
- Sau đó, nhập thông tin đăng nhập của bạn để truy cập cổng web (đăng nhập và mật khẩu mặc định là 'admin')
- Bây giờ, hãy tìm tùy chọn đặt lại. Thông thường, nó nằm trong tab Chung hoặc Hệ thống. Tìm và nhấp vào tùy chọn Đặt lại cài đặt (hoặc Khôi phục mặc định). Sau đó xác nhận đặt lại và đợi quá trình đặt lại hoàn tất.
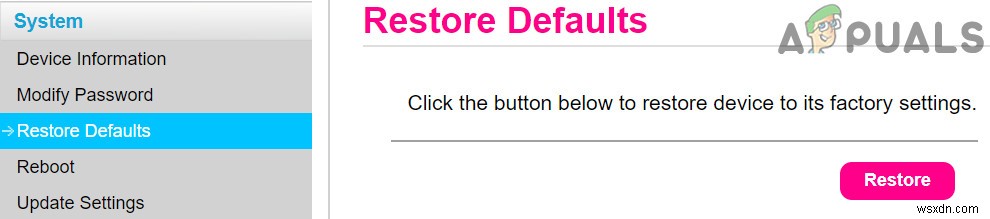
- Sau khi đặt lại bộ định tuyến / modem, hãy khởi động lại hệ thống của bạn và kết nối với mạng để kiểm tra xem có hết lỗi DHCP hay không.
Nếu chưa có gì giúp được bạn cho đến nay, hãy thử nâng cấp chương trình cơ sở của bộ định tuyến của bạn hoặc hạ cấp nó (nếu mọi thứ hoạt động tốt trước khi cập nhật chương trình cơ sở của bộ định tuyến). Nếu sự cố vẫn tiếp diễn, hãy đến cửa hàng kỹ thuật viên được ủy quyền của nhà sản xuất Chromebook của bạn để kiểm tra Chromebook xem có bất kỳ phần cứng nào không các vấn đề liên quan.
