Nhiều người dùng thường kéo và thả tệp trong ứng dụng File Explorer của Windows 11 bằng cách giữ nút chuột trái. Khi bạn kéo tệp đến một vị trí ổ cứng khác, hành động mặc định là di chuyển tệp. Tuy nhiên, kéo tệp vào một thư mục trên ổ đĩa khác sẽ sao chép tệp đó.
Bạn có muốn thay đổi hành động kéo và thả tệp mặc định đó trong Windows 11 không? Nếu vậy, tin tốt là không có một mà có ba cách khác nhau để bạn định cấu hình hành vi kéo và thả cho phù hợp với sở thích của mình. Đây là cách bạn có thể thay đổi thao tác kéo và thả trong Windows 11/10.
Cách thay đổi thao tác kéo và thả tệp bằng cách nhấn phím tắt
Windows 11 có ba phím tắt cho bộ ba thao tác kéo và thả mà bạn có thể nhấn để kích hoạt chúng. Nhấn phím cần thiết trong khi giữ chuột trái sẽ kích hoạt một hành động tệp cụ thể. Đây là ba phím kéo và thả bạn có thể nhấn:
- Ctrl + giữ chuột trái:Sao chép tập tin vào vị trí đích.
- Shift + giữ chuột trái:Di chuyển tệp tin đến vị trí đích.
- Alt + giữ chuột trái:Tạo liên kết tắt cho tập tin tại vị trí đích.
Vì vậy, hãy thử kéo và thả một số tệp bằng các phím đó. Nhấn và giữ một trong các phím đó ngay trước khi nhấp chuột trái vào tệp để kéo. Sau đó, tệp sẽ giảm xuống tùy thuộc vào bất kỳ phím hành động nào bạn đã nhấn.
Cách thay đổi thao tác kéo và thả tệp bằng cách chỉnh sửa sổ đăng ký
Tuy nhiên, nếu bạn muốn định cấu hình lại vĩnh viễn hành động kéo và thả, bạn sẽ cần sửa đổi sổ đăng ký bằng cách thêm hai DefaultDropEffect DWORDS cho một vài phím. Sau đó, bạn có thể điều chỉnh các giá trị DWORD đó để thay đổi hành vi kéo và thả tệp mặc định. Bạn có thể áp dụng thủ công chỉnh sửa sổ đăng ký như thế này.
- Nhấn nút Chiến thắng + X cả hai phím cùng một lúc.
- Nhấp vào nút Chạy trên menu Power User.
- Nhập regedit trong hộp Run’s Open. Sau đó, nhấp vào nút OK để hiển thị Registry Editor.
- Nhập Máy tính \ HKEY_CLASSES_ROOT \ * trong thanh địa chỉ khóa đăng ký và nhấn Enter Chìa khóa.
- Nhấp chuột phải vào * và chọn phím Mới tùy chọn menu ngữ cảnh.
- Nhấp vào Giá trị DWORD (32-bit) trên menu con.

- Nhập DefaultDropEffect trong hộp văn bản của DWORD.
- Nhấp đúp vào DefaultDropEffect DWORD bạn đã thêm vào sổ đăng ký.
- Sau đó, nhập một trong ba số thay thế này vào hộp Dữ liệu giá trị: 1 (để sao chép tệp), 2 (để di chuyển tệp) hoặc 4 (để tạo lối tắt liên kết tệp).
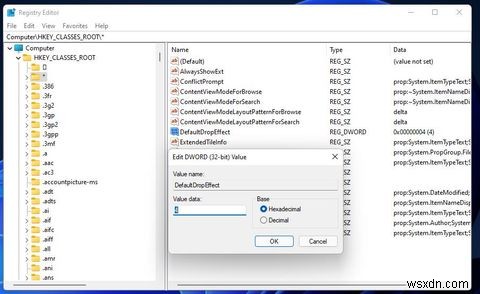
- Nhấn nút OK để lưu giá trị DWORD mới.
- Mở HKEY_CLASSES_ROOT \ AllFilesystemObjects trong Registry Editor.
- Nhấp chuột phải vào AllFilesystemObjects khóa đăng ký để chọn Mới và DWORD các tùy chọn cho nó.
- Nhập DefaultDropEffect giống nhau tiêu đề cho DWORD mới.
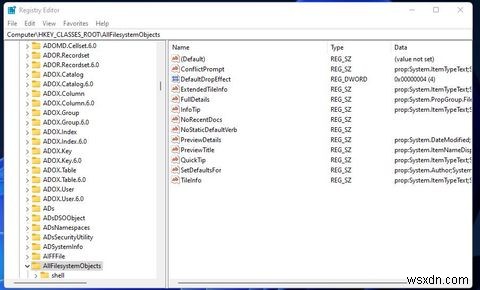
- Lặp lại các bước từ 8 đến 10 cho DefaultDropEffect DWORD của khóa đăng ký AllFilesystemObjects. Đảm bảo nhập cùng một giá trị trong hộp Dữ liệu giá trị mà bạn đã nhập cho bước chín.
Khi bạn hoàn tất, AllFilesystemObjects và * cả hai khóa phải có cùng DefaultDropEffect DWORD với các giá trị phù hợp. Đóng Registry Editor và mở cửa sổ của File Explorer. Sau đó, hãy thử kéo một tệp sang một thư mục khác. Tệp sẽ giảm xuống khi bạn định cấu hình với các giá trị DWORD.
Bạn luôn có thể thay đổi lại hành động kéo và thả bằng cách sửa đổi giá trị của cả hai DWORD DefaultDropEffect. Để khôi phục hành vi mặc định ban đầu, hãy nhấp chuột phải vào DefaultDropEffect DWORD trong Trình chỉnh sửa sổ đăng ký để chọn Xóa .
Cách thay đổi thao tác kéo và thả tệp với Winaero Tweaker
Nếu bạn không muốn tinh chỉnh sổ đăng ký theo cách thủ công, bạn có thể thay đổi hành vi kéo và thả tệp mặc định bằng Winaero Tweaker thay thế. Winaero Tweaker là chương trình phần mềm miễn phí có các tùy chọn tùy chỉnh cho menu ngữ cảnh của Windows 11, File Explorer, khởi động và đăng nhập, màn hình và thanh tác vụ, v.v. Đây là cách bạn có thể sửa đổi thao tác kéo và thả bằng phần mềm tùy chỉnh đó.
- Đầu tiên, hãy mở trang web dành cho Winaero Tweaker trong trình duyệt của bạn.
- Nhấp vào "Tải xuống Winaero Tweaker" trên trang chủ của trang web đó.
- Nhấn nút Chiến thắng + Đ phím nóng để mở File Explorer và sau đó là thư mục chứa tệp ZIP của Winaero Tweaker được tải xuống.
- Để giải nén ZIP Winaero Tweaker, hãy nhấp chuột phải vào nó và chọn Giải nén tất cả .
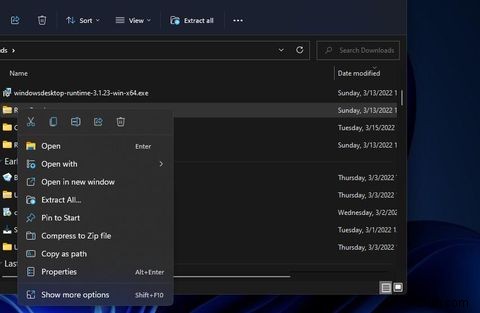
- Nếu nó không được chọn theo mặc định, hãy chọn hộp kiểm cho tùy chọn Hiển thị tệp đã trích xuất khi hoàn tất.
- Nhấn nút Trích xuất để kết thúc.

- Một thư mục được giải nén sẽ mở ra, trong đó bạn phải nhấp đúp vào tệp thiết lập Winaero.
- Nhấp vào Tiếp theo hai lần và chọn nút radio cho nút Tôi chấp nhận thỏa thuận lựa chọn.
- Chọn Tiếp theo lại đến bước đích thư mục. Ở đó, bạn có thể nhấp vào Duyệt qua để chọn một thư mục cài đặt nếu muốn.

- Tiếp tục nhấp vào Tiếp theo để đến bước cài đặt. Nhấn vào Cài đặt ở đó để thêm phần mềm vào thư mục được chỉ định.
- Chọn Chạy Windows Aero Tweaker hộp kiểm. Nhấp vào Hoàn tất sau đó sẽ khởi chạy phần mềm.
- Cuộn xuống thanh bên trái của Winaero Tweaker để nhấp đúp vào File Explorer của nó thể loại.
- Chọn Hành động kéo-n-thả mặc định lựa chọn.

- Sau đó, chọn Sao chép mục , Di chuyển mục hoặc Tạo lối tắt nút radio theo sở thích.
- Đóng cửa sổ của Winaero Tweaker.
Winaero Tweaker bây giờ sẽ áp dụng tinh chỉnh sổ đăng ký ở trên cho bất kỳ tùy chọn kéo và thả nào bạn đã chọn. Vì vậy, hãy tiếp tục và thử một số thao tác kéo và thả trong File Explorer. Giờ đây, các tệp kéo và thả sẽ luôn sao chép, di chuyển hoặc tạo lối tắt cho chúng tùy thuộc vào cách bạn định cấu hình nó trong Winaero.
Bạn có thể dễ dàng chuyển về hành động kéo và thả mặc định ban đầu. Chỉ cần chọn Mặc định của hệ thống nút radio cho Hành động kéo-n-thả của Winaero Tweaker lựa chọn. Hoặc bạn có thể nhấp vào Đặt lại trang này về mặc định cho tùy chọn đó.
Tình cờ, bạn cũng có thể nhận thấy Độ nhạy kéo-n-thả có liên quan trong File Explorer của Winaero Tweaker thể loại. Tùy chọn đó cho phép bạn sửa đổi độ nhạy kéo và thả của chuột, có giá trị mặc định là bốn pixel. Để thay đổi cài đặt đó, hãy chọn Độ nhạy kéo-n-thả trong thanh bên bên trái. Sau đó, nhấp vào các nút lên hoặc xuống cho hộp giá trị của tùy chọn đó để tăng hoặc giảm độ nhạy. Bạn cũng sẽ cần nhấp vào Đăng xuất ngay bây giờ trong Winaero để áp dụng cài đặt đó.

Kéo và thả tệp vào nội dung trái tim của bạn
Vì vậy, đó là cách bạn có thể thay đổi cách hoạt động của hành động tệp kéo và thả hoạt động cho bạn trong Windows 11/10. Việc định cấu hình kéo và thả để luôn di chuyển, sao chép hoặc tạo lối tắt cho các mục bằng phương pháp thứ hai và thứ ba ở trên là tương đối nhanh chóng và đơn giản. Chọn bất kỳ hành động nào để kéo và thả bạn thích.
