Video tự động phát là một yếu tố khó chịu trong trải nghiệm web hiện đại. Bạn mở một trang web và ngay khi bạn bắt đầu đọc bài báo, tiếng ồn bắt đầu phát ra từ loa của bạn; hoặc, nếu trang web tương đối tốt, âm thanh sẽ bị tắt tiếng, nhưng vẫn có video gây mất tập trung (thường là quảng cáo) phát ở một bên của trang. Đôi khi khó tìm thấy video tự động phát hoặc nút ngừng phát dường như không hoạt động.
Bản thân Macworld đã lưu trữ các video tự động phát (có thể, thông qua một điều trớ trêu lớn của vũ trụ, một video đang tự động phát trên bài viết này ngay tại thời điểm này ...) vì vậy chúng tôi sẽ không cố gắng lấy điểm cao về mặt đạo đức; và chúng tôi tất nhiên đánh giá cao rằng các trang web miễn phí cần được tài trợ. Nhưng đồng thời chúng tôi cũng hiểu nỗi đau của các trình duyệt.
Trong bài viết này, chúng tôi hướng dẫn cách dừng video tự động phát trong trình duyệt Safari trên máy Mac của bạn và làm cho trải nghiệm duyệt web của bạn bớt khó chịu hơn.
Chúng tôi đã chia hướng dẫn này thành các phần, dựa trên trình duyệt bạn đang sử dụng. Chúng tôi bao gồm Safari, trình duyệt của riêng Apple và các lựa chọn thay thế phổ biến là Google Chrome và Firefox. Và chúng tôi cũng xem xét riêng phiên bản cập nhật của Safari trong High Sierra, phiên bản macOS mới nhất của Apple, bổ sung thêm một công cụ chống tự động phát đơn giản hơn nhiều. Cuối cùng chúng tôi hướng dẫn cách diệt video tự động phát trên Facebook. Nếu bạn muốn loại bỏ tính năng này trên Netflix, hãy xem Cách tắt tính năng tự động phát Netflix.
Nếu bạn muốn xem thêm các mẹo về cách sử dụng Safari trên máy Mac, hãy đọc hướng dẫn sử dụng Safari trên máy Mac của chúng tôi tại đây.
Safari 11 (High Sierra, Sierra và El Capitan)
Nếu bạn đang sử dụng Safari 11, hiện đã được phát hành cho macOS Sierra và El Capitan cũng như High Sierra, tự động phát video có âm thanh sẽ (thường) tự động bị chặn.
Trong các thử nghiệm của chúng tôi, chúng tôi nhận thấy rằng Safari không thực hiện tốt công việc cho bạn biết điều gì đã xảy ra và lý do:một video tự động phát với quảng cáo 'đầu video' chỉ treo trên trang và không bắt đầu phát. Thông báo 'Video của bạn sẽ bắt đầu sau 20 giây' vẫn ở đó vĩnh viễn, điều này có thể gây nhầm lẫn nếu bạn không biết Safari đang làm gì.

Lưu ý rằng nhiều quảng cáo video tự động phát được thiết lập - được cho là vì lợi ích của người dùng - để phát với âm thanh tắt tiếng theo mặc định và những quảng cáo này sẽ mở và phát bình thường trừ khi bạn thực hiện hành động khác.
Nếu Safari chưa tự động cập nhật lên phiên bản 11, hãy mở Mac App Store và xem trong tab Cập nhật - bạn sẽ thấy Safari được liệt kê ở đó. Cài đặt bản cập nhật, sau đó mở lại Safari và bạn sẽ thấy rằng các tính năng mới (bao gồm nhiều trình chặn nội dung có thể tùy chỉnh hơn, chỉnh sửa hiệu suất và hơn thế nữa, cũng như trình chặn tự động phát) đã có hiệu lực.
Ngoài ra, hãy đọc so sánh của chúng tôi về tất cả các trình duyệt web có sẵn cho Mac tại đây:Trình duyệt Web Mac tốt nhất.
Safari (macOS High Sierra)
Một tính năng mới trong macOS 10.13 'High Sierra' giúp bạn dễ dàng chặn có chọn lọc các video tự động phát trong Safari.
Khi ở trên một trang web có video tự động phát (nó không cần phải tự động phát ngay trong giây này), hãy nhấp vào Safari trong thanh menu trên cùng, sau đó chọn 'Cài đặt cho Trang web này'. Ngoài ra, bạn có thể nhấp chuột phải vào hộp URL và một lần nữa, chọn 'Cài đặt cho Trang web này'.
Tuy nhiên, bạn truy cập vào tùy chọn này, một hộp thoại sẽ bật lên bên dưới hộp URL. Di con trỏ của bạn qua Tự động phát, tùy chọn cuối cùng trong danh sách và nó sẽ chuyển thành menu có ba lựa chọn:bạn có thể chọn 'Cho phép tất cả tự động phát', 'Dừng phương tiện có âm thanh' hoặc 'Không bao giờ tự động phát '.
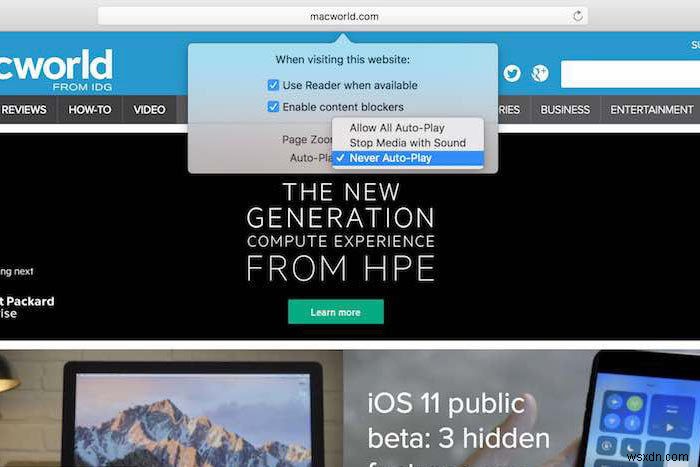
Khi bạn đã chọn xong, hãy nhấp vào nơi khác để làm cho hộp biến mất. (Nếu bạn thay đổi ý định, bạn có thể quay lại bất kỳ lúc nào và thay đổi cài đặt của bạn cho trang web.)
Lưu ý rằng bạn sẽ vẫn có thể xem video trên trang web đã chọn - bây giờ chúng sẽ chỉ có nút phát, thay vì phát tự phát. Để có thêm lời khuyên về loại này, hãy đọc tổng hợp các mẹo Safari dành cho Mac của chúng tôi.
Safari (Sierra trở về trước)
Safari có một menu gỡ lỗi có thể được sử dụng để dừng video tự động phát, nhưng trước tiên chúng ta cần kích hoạt menu gỡ lỗi bằng cách sử dụng Terminal.

Thoát Safari (nhấn Cmd + Q hoặc nhấp vào Safari> Thoát Safari), rồi mở ứng dụng Terminal (bạn sẽ tìm thấy ứng dụng này trong Ứng dụng> Tiện ích). Nhập văn bản sau, sau đó nhấn return.
mặc định ghi com.apple.Safari Bao gồmInternalDebugMenu 1
Đóng Terminal và mở lại Safari. Bạn sẽ thấy một tùy chọn mới ở cuối bên phải của thanh menu trên cùng:Gỡ lỗi. Nhấp vào đây, sau đó chọn Cờ phương tiện> Không cho phép video nội tuyến.
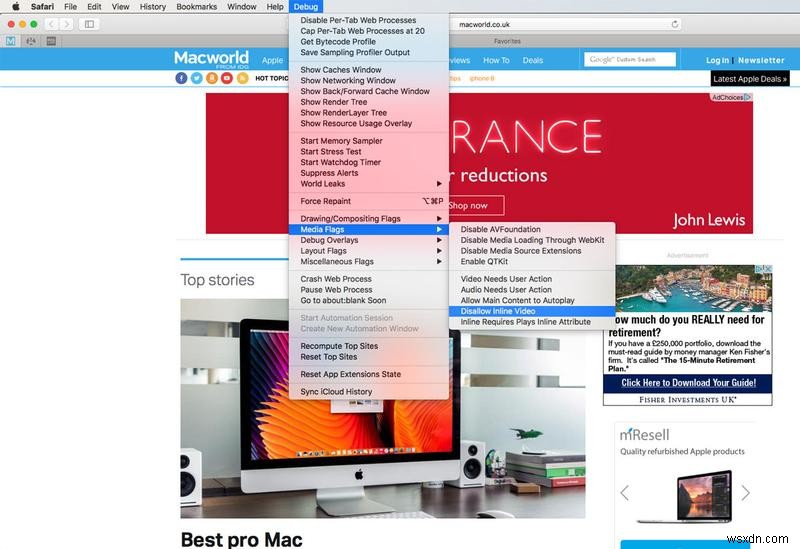
Đó là nó! (Nếu bạn muốn loại bỏ tùy chọn menu Gỡ lỗi đó, hãy quay lại Terminal và nhập
mặc định ghi com.apple.Safari Bao gồmInternalDebugMenu 0
Chrome
Có lẽ vì mô hình kinh doanh của mình là dựa trên quảng cáo nên Google hiện ít tỏ ra có khuynh hướng giúp bạn chặn video tự động phát trong Chrome. May mắn thay, cách tiếp cận thân thiện với tùy chỉnh của công ty có nghĩa là khá dễ dàng để cài đặt một công cụ của bên thứ ba để thực hiện điều tương tự.
Đặt cược tốt nhất của bạn có lẽ là cài đặt một tiện ích mở rộng Chrome miễn phí có tên là Tắt tự động phát HTML5. Nhấp vào THÊM VÀO CHROME, sau đó khi hộp thoại hỏi "Thêm Tắt Tự động phát HTML5?", Hãy nhấp vào 'Thêm tiện ích mở rộng'.

Bạn sẽ thấy một biểu tượng nhỏ (một hình bát giác màu đỏ với một hình tam giác màu trắng trong đó) xuất hiện ở bên phải URL / thanh tìm kiếm của bạn. Nhấp vào đây và từ menu thả xuống kết quả, hãy chọn 'Tắt tự động phát' để nó chuyển sang màu xanh lục. Biểu tượng bây giờ sẽ có màu đỏ đậm hơn, hiển thị
(Chúng tôi cảm thấy lúng túng khi xử lý các tab hiện đang mở - chúng tôi đã kích hoạt trình chặn trong một tab nhưng sau đó phải chuyển sang tab khác và lặp lại quy trình. Tuy nhiên, các tab mới đã được đặt để chặn tự động phát. Nếu bạn muốn chặn tự động phát trong nhiều tab, chúng tôi khuyên bạn nên đóng Chrome và khởi động lại, nhớ đặt cái đầu tiên để chặn.)
Cách tắt video flash trong Chrome
Vì tiện ích mở rộng xử lý HTML 5 nên video dựa trên flash vẫn có thể tự động phát - điều này đặc biệt có thể xảy ra với các video trên Facebook, tại thời điểm viết bài này vẫn là video dựa trên flash. (Lưu ý rằng chúng ta sẽ thảo luận về các cài đặt cụ thể để tắt video tự động phát trong Facebook trong phần riêng của nó ở phần sau của bài viết này.)
Nếu bạn thấy sự cố vẫn tiếp diễn, bạn có thể tắt flash trong cài đặt Chrome.
Trong menu trên cùng, nhấp vào Chrome> Tùy chọn để mở menu Cài đặt. Cuộn xuống và nhấp vào Nâng cao ở dưới cùng, sau đó trong 'Quyền riêng tư và bảo mật', chọn Cài đặt nội dung, sau đó nhấp vào Flash.

Trong phần này, bạn có thể nhấp vào tùy chọn trên cùng và 'Chặn các trang web chạy Flash', tùy chọn này sẽ được trả cho bất kỳ video tự động phát nào còn lại - nhưng có thể xóa một số nội dung bạn muốn truy cập và thậm chí cả video mà bạn muốn phát khi bạn tốt và sẵn sàng. Để kiểm soát tốt hơn, bạn có thể thêm các trang web vào danh sách đen hoặc danh sách trắng cụ thể.
Firefox
Nếu bạn đang sử dụng Firefox, có rất nhiều trình chặn Flash mà bạn có thể tìm thấy bằng cách chọn Công cụ> Tiện ích bổ sung hoặc bằng cách tìm kiếm trang tiện ích bổ sung. Một tiện ích mở rộng đáng xem xét là Flashblock.
Đây là cách chặn video HTML5 tự động phát trong Firefox:
- Nhập about:config vào thanh địa chỉ của trình duyệt. Nhấn enter, sau đó nhấp vào 'Tôi chấp nhận rủi ro!' nếu bạn nhận được cảnh báo.
- Sử dụng trường ở trên cùng, tìm kiếm media.autoplay.enabled.
- Khi bạn tìm thấy tùy chọn đó, hãy nhấp đúp vào tùy chọn đó và mục nhập Giá trị sẽ thay đổi từ đúng thành sai. Nhấp đúp một lần nữa để thay đổi lại.
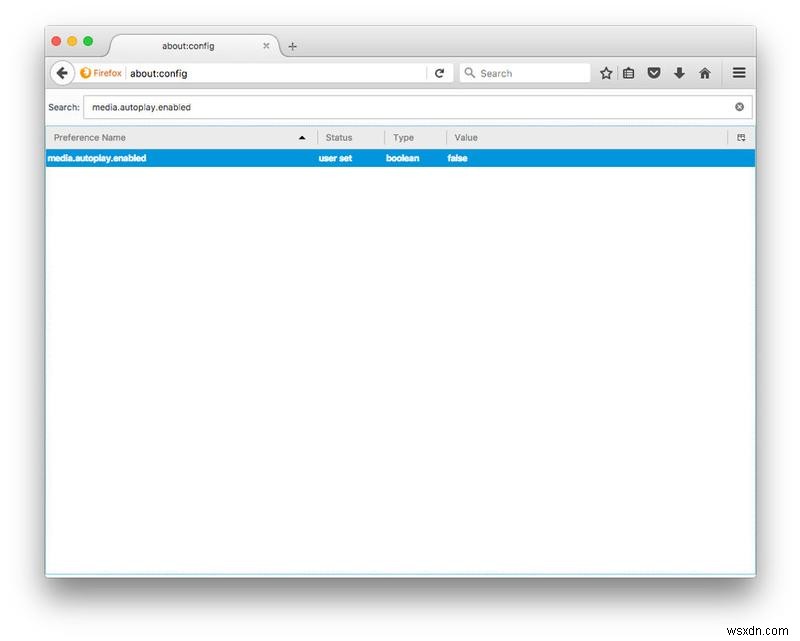
Một trong những nơi bạn thấy video tự động phát nhiều nhất là trên Facebook:nó được thiết kế theo cách để video bắt đầu phát (trong quá khứ, mặc dù Facebook dường như đang bắt đầu thay đổi điều đó) ngay khi bạn cuộn qua chúng. Nếu bạn muốn tắt những điều này, bạn có thể thực hiện dễ dàng trong cài đặt tài khoản của mình.
Nhấp vào mũi tên chỉ xuống ở ngoài cùng bên phải của thanh menu trên cùng của trang web và từ menu thả xuống xuất hiện, hãy nhấp vào Cài đặt. Chọn Video (tùy chọn dưới cùng bên trái) và bên cạnh 'Tự động phát Video', thay đổi tùy chọn thành Tắt.
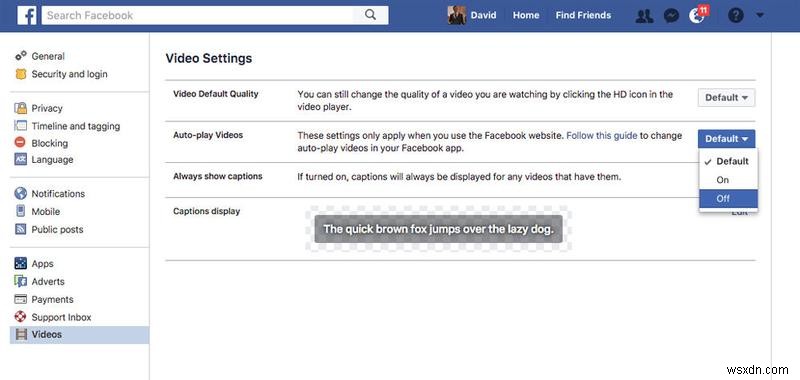
Lưu ý rằng, như trang cài đặt cảnh báo, điều này chỉ áp dụng khi bạn xem Facebook trực tuyến. Để tắt tính năng tự động phát video trong ứng dụng iOS, hãy nhấn vào biểu tượng 'bánh hamburger' ở dưới cùng bên phải của màn hình, sau đó đi tới Cài đặt> Cài đặt tài khoản> Video và ảnh> Tự động phát. Bạn có thể chọn Trên dữ liệu di động và kết nối Wi-Fi, Chỉ khi kết nối Wi-Fi hoặc Không bao giờ tự động phát video.
