Nếu bạn có tất cả nội dung trên Finder của mình được gắn thẻ, sắp xếp và tổ chức, bạn sẽ dễ dàng tìm thấy đúng dữ liệu vào đúng thời điểm. Nhưng ngay cả khi bạn không có tổ chức, điều đó không sao cả. Bạn chỉ cần biết các thủ thuật tìm kiếm và vị trí tốt nhất để thu hẹp những gì bạn cần.
Lưu ý rằng, đây là năm cách hữu ích để xác định nội dung Finder cụ thể mà bạn đã truy cập gần đây. Chúng hoàn hảo cho những trường hợp bạn không thể nhớ tên tệp, nhưng có thể nhớ các thuộc tính như kích thước tệp gần đúng hoặc ngày sửa đổi.
1. Kiểm tra Danh sách Mục Gần đây và Thư mục Gần đây
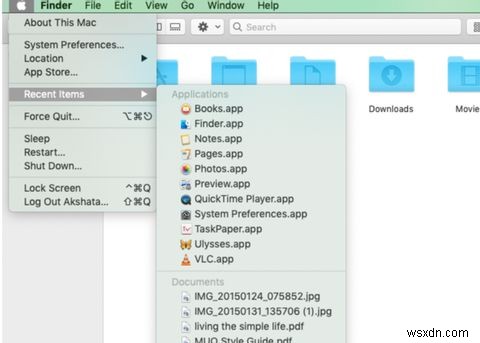
Hai điểm dừng đầu tiên của bạn để định vị tệp hoặc thư mục được sử dụng gần đây phải là:
- Các mục gần đây danh sách:Bạn sẽ tìm thấy điều này trong Apple menu, nằm sau logo Apple ở ngoài cùng bên trái của thanh menu. Danh sách hiển thị 10 mục thuộc ba loại:ứng dụng, tài liệu và máy chủ.
- Thư mục Gần đây danh sách:Đối với các thư mục được sử dụng gần đây nhất, hãy xem trong Chuyển đến> Thư mục Gần đây . Thực đơn này cũng có giới hạn 10 món.
Nếu bạn may mắn, tìm kiếm của bạn sẽ kết thúc ở một trong hai nơi này.
Không thể thấy Các mục gần đây tùy chọn menu? Hoặc Thư mục gần đây mục menu xuất hiện màu xám? Bạn có thể đã vô hiệu hóa cả hai trong quá khứ.
Để bật lại chúng, hãy đi tới Tùy chọn hệ thống> Chung và chọn bất kỳ tùy chọn nào ngoại trừ Không có từ Các mục gần đây trình đơn thả xuống. Như bạn sẽ thấy từ các tùy chọn trình đơn có sẵn, đây là nơi bạn có thể định cấu hình Các mục gần đây danh sách hiển thị nhiều hơn hoặc ít hơn 10 mục.
Sau khi chỉnh sửa này, hãy mở một vài tệp và thư mục, sau đó truy cập vào Các mục gần đây và Thư mục gần đây danh sách. Bạn sẽ thấy rằng cả hai đều đang hoạt động và được phổ biến một lần nữa.
2. Kiểm tra danh sách gần đây trong ứng dụng
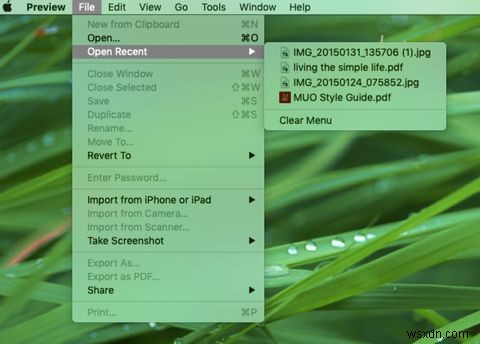
Thông thường, người xem tài liệu, trình phát nhạc, ứng dụng văn phòng, ứng dụng ghi chú và các ứng dụng tương tự có thời gian gần đây của riêng họ danh sách. Vì vậy, khi bạn đang tìm kiếm một loại tệp cụ thể đã truy cập gần đây, bạn có thể dễ dàng tìm tệp đó hơn qua ứng dụng được liên kết.
Ví dụ:để tìm một tệp PDF, hãy mở ứng dụng Xem trước và xem trong Tệp> Mở Gần đây . (Menu con này là vị trí tiêu chuẩn cho danh sách gần đây trong nhiều ứng dụng.)
Trong Safari, bạn có thể nhận danh sách các tìm kiếm gần đây nhất của mình trong thanh địa chỉ bằng cách nhấn Dấu cách . Ngoài ra còn có một Xóa các tìm kiếm gần đây ở cuối danh sách.
3. Quét Chế độ xem gần đây
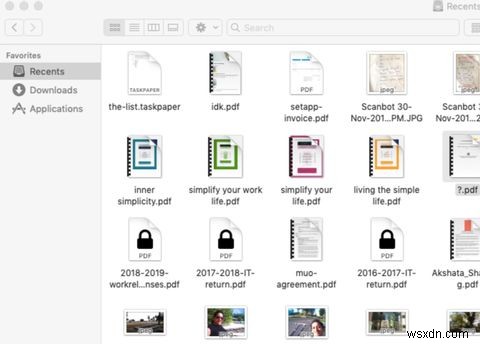
Nếu bạn không thể tìm thấy những gì bạn đang tìm kiếm ở các vị trí trên, hãy thử Gần đây của Finder tính năng tiếp theo. Đây là bộ sưu tập mặc định xuất hiện khi bạn mở cửa sổ Trình tìm kiếm mới và sắp xếp các mục trong Biểu tượng xem.
Ở chế độ xem này, thật dễ dàng để phát hiện ảnh và tệp / thư mục với các trang bìa hoặc biểu tượng đặc biệt, nhờ vào màn hình hình thu nhỏ.
Đối với các loại dữ liệu khác, Biểu tượng chế độ xem có thể không lý tưởng. Thay vào đó, bạn có thể chuyển sang một trong các chế độ xem sau:
- Danh sách xem:Để quét các chi tiết như loại dữ liệu, kích thước và ngày đã sửa đổi.
- Thư viện xem:Để xem qua phiên bản phóng to của từng mục và xem siêu dữ liệu của nó.
Trong Danh sách xem, bạn có thể sắp xếp thêm các mục, chẳng hạn như theo thứ tự bảng chữ cái hoặc thứ tự thời gian. Tất cả những gì bạn phải làm là nhấp vào tên thuộc tính có liên quan ở đầu danh sách. Ví dụ:để sắp xếp theo thứ tự tăng dần trong bảng chữ cái, hãy nhấp vào Tên . Để đảo ngược thứ tự, hãy nhấp lại vào thuộc tính.
Đọc bản tóm tắt của chúng tôi về các tùy chọn chế độ xem của Finder để chọn chế độ xem phù hợp cho mỗi tìm kiếm.
Nếu bạn không muốn xem Gần đây khi bạn mở Finder --- nó trông có vẻ lộn xộn --- chuyển sang một chế độ xem mặc định khác. Để làm như vậy, hãy truy cập Finder> Preferences> General và chọn một thư mục mới từ Cửa sổ trình tìm kiếm mới menu thả xuống.
Bạn vẫn có thể giữ Gần đây xem tiện dụng trong thanh bên miễn là bạn bật hộp kiểm của thanh bên trong Thanh bên tab cài đặt của Finder. Bạn cũng có thể có chế độ xem này trong Dock để truy cập nhanh bằng cách kéo Gần đây mục thanh bên ở bên trái Thùng rác.
Tìm kiếm nổi bật cho Recents.app là một cách nhanh chóng khác để hiển thị Gần đây xem.
4. Nhóm các mục theo các thuộc tính cụ thể
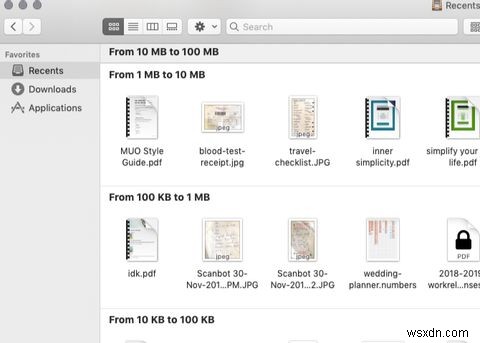
Đôi khi, không có tùy chọn chế độ xem nào hữu ích. Đó là khi bạn có thể dựa vào các nhóm Finder để sắp xếp hiệu quả hơn.
Vì trọng tâm của chúng tôi ở đây là tìm kiếm nội dung được truy cập gần đây, chúng tôi sẽ giới hạn nhóm của chúng tôi trong Gần đây lượt xem. Nhưng bạn có thể sử dụng cùng một phương pháp để sắp xếp dữ liệu ở các vị trí khác trên Finder.
Để sắp xếp dữ liệu thành các nhóm, trước tiên hãy mở Gần đây tiết diện. Tiếp theo, Nhấp chuột điều khiển bất kỳ đâu trong ngăn chính của Trình tìm kiếm và chọn Nhóm sử dụng tùy chọn menu ngữ cảnh. Sau đó, bạn sẽ thấy nút Sắp xếp theo mục menu biến đổi thành Nhóm Theo .
Trong mục trình đơn mới này, hãy chọn Kích thước . Nội dung Finder sau đó tự sắp xếp lại để hiển thị dữ liệu trong nhóm 100 byte đến 1KB, nhóm 100KB đến 1MB, v.v. (Bạn sẽ thấy dấu phân tách giữa mỗi nhóm.) Nếu bạn biết kích thước gần đúng của tệp bạn đang tìm kiếm, việc nhóm này sẽ giúp tìm tệp dễ dàng hơn.
Tương tự như vậy, bạn có thể nhóm các mục theo các thuộc tính kích hoạt bộ nhớ khác, chẳng hạn như Ngày tạo hoặc Ngày mở lần cuối .
5. Tạo Thư mục "Gần đây" Thông minh
Bạn có thấy mình thường xuyên tìm kiếm các loại tệp cụ thể mà bạn đã truy cập hoặc chỉnh sửa gần đây không? Đã đến lúc bạn tăng tốc tìm kiếm của mình với một thư mục thông minh.
Thư mục thông minh là một dạng xem đặc biệt tổng hợp dữ liệu dựa trên các điều kiện bạn đặt. Các nhóm thông minh không giới hạn ở Finder; chúng cũng hoạt động trong các ứng dụng macOS gốc khác như Ảnh và Thư.
Để tạo thư mục thông minh cho một tập hợp hoặc loại cụ thể của các mục trong Trình tìm kiếm được sử dụng gần đây, trước tiên hãy nhấp vào Tệp> Thư mục thông minh mới . Tiếp theo, nhấp vào Dấu cộng nhỏ ở ngoài cùng bên phải của phần tìm kiếm. Đây là nơi bạn bắt đầu chỉ định các thuộc tính mà bạn muốn lọc các tệp gần đây.
Thuộc tính đầu tiên, ví dụ, có thể là JPEG làm loại tệp. Tiếp theo, bạn có thể chỉ định rằng nó bắt đầu bằng một từ khóa nhất định, như ảnh chụp màn hình . Theo dõi nó với điều kiện bạn đã mở tệp trong bảy ngày qua. Cuối cùng, nhấp vào nút Lưu để lưu tìm kiếm dưới dạng một thư mục thông minh với tên và vị trí bạn chọn.
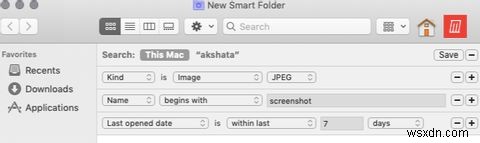
Thư mục thông minh sau đó xuất hiện trong thanh bên theo mặc định. Nhấp vào nó sẽ hiển thị tất cả các tệp JPEG có tiền tố ảnh chụp màn hình mà bạn đã mở trong bảy ngày qua.
Các tệp gần đây nhất của bạn chỉ còn vài lần nhấp
Khi sử dụng máy Mac, bạn sẽ để lại dấu vết của các tệp, thư mục, liên kết và nội dung khác. Việc đào sâu nó để tìm một cái gì đó cụ thể sẽ không quá khó nếu bạn biết một vài thủ thuật tìm kiếm. Tất nhiên, sẽ hữu ích nếu bạn sử dụng các tính năng của Finder như thẻ để sắp xếp và tìm kiếm dữ liệu nhanh hơn. Bạn cũng nên sử dụng FileVault trên macOS để bảo vệ dữ liệu của mình bằng mã hóa.
Bạn đang cố gắng xác định vị trí nào đó trên máy Mac đã thực sự biến mất? Đây là cách khôi phục một số mục phổ biến.
