Bạn đã chọn chuyển từ iCloud và hệ sinh thái của Apple. Có thể bạn muốn chuyển sang Windows hoặc Android hoặc có thể bạn muốn có nhiều lựa chọn và kiểm soát hơn đối với nơi dữ liệu của bạn được lưu trữ.
Bất kể lý do của bạn là gì, việc thoát khỏi hệ sinh thái Apple và iCloud là đủ dễ dàng để thực hiện, nhưng nó sẽ yêu cầu một vài bước.
Đừng lo lắng, chúng tôi ở đây để hướng dẫn bạn. Bất kể bạn đã dựa vào hệ sinh thái của iCloud để lưu trữ dữ liệu của mình bao lâu, bạn có thể di chuyển tất cả dữ liệu của mình đến một nơi mới mà bạn chọn.
Di chuyển Danh bạ và Lịch của bạn
Bạn có thể di chuyển danh bạ của mình theo nhiều cách khác nhau. Đã qua rồi cái thời phải ghi lại thủ công tất cả các số của bạn với tên của chúng được đính kèm và sau đó thêm chúng vào điện thoại mới. Có thể bạn có nhiều hơn một vài địa chỉ liên hệ và không có thời gian cũng như mong muốn di chuyển tất cả chúng theo cách thủ công.
Thay vào đó, bạn có thể đăng nhập vào iCloud.com trên PC hoặc máy tính xách tay và làm cho quá trình này dễ dàng hơn nhiều.
Nhấp vào Danh bạ trong iCloud để hiển thị danh sách cập nhật các liên hệ iPhone, iPad hoặc Mac của bạn. Nhấn giữ Điều khiển trên bàn phím, bắt đầu chọn tất cả các địa chỉ liên hệ bạn muốn xuất bằng con trỏ.
Khi bạn đã hoàn thành việc đó, hãy nhấp vào Bánh răng ở góc dưới cùng bên trái của màn hình và chọn Xuất vCard . Thao tác này sẽ tải tất cả Danh bạ xuống PC hoặc máy tính xách tay của bạn, vì vậy, bây giờ bạn có thể xóa chúng khỏi iCloud.
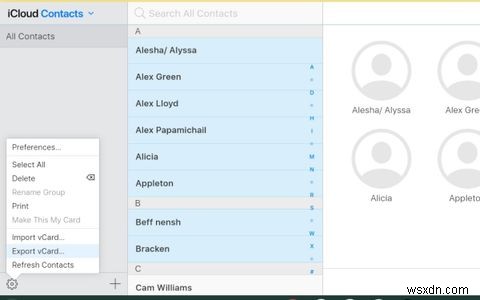
Các tệp VCF có thể được nhập vào khá nhiều thứ.
Ví dụ:trong trình duyệt của mình, bạn có thể truy cập vào danh bạ.google.com. Trong menu bên trái, chọn Nhập và sau đó Chọn tệp . Sau đó, bạn có thể chọn tệp vCard mà bạn đã tải xuống gần đây và cuối cùng chọn Nhập.
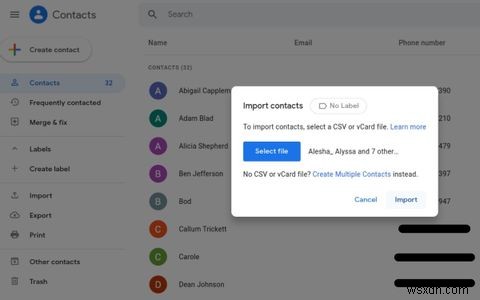
Ngoài ra, bạn có thể đồng bộ danh bạ của mình qua Finder hoặc iTunes. Để làm điều đó, trước tiên bạn cần tắt đồng bộ hóa iCloud. Trên iPhone của bạn, đi tới Cài đặt và chọn iCloud . Sau đó, chuyển đổi Danh bạ để iCloud bị tắt.
[gallery size ="full" column ="2" ids ="1194956,1175787"]
Bây giờ bạn chỉ cần truy cập Finder hoặc iTunes trên máy tính của mình và kết nối iPhone của bạn với nó. Trên trang tóm tắt, chọn Thông tin , sau đó, như bạn sẽ thấy trong hình ảnh bên dưới, Danh bạ của bạn sẽ tự động bắt đầu đồng bộ hóa. Chọn nền tảng bạn muốn đồng bộ hóa với (Windows, Outlook, Google) và để máy tính của bạn làm phần còn lại!
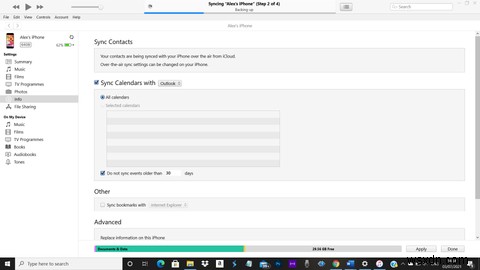
Điều này cũng hoạt động để đồng bộ hóa Lịch của bạn, cho phép bạn di chuyển Lịch của mình sang Google, Windows hoặc nền tảng khác mà bạn chọn.
Nếu bạn đang sử dụng Mac, bạn sẽ không thể truy cập iTunes. Trong trường hợp này, bạn nên tải xuống Lịch Google (Miễn phí) trên thiết bị iOS của mình, đăng nhập và làm theo các bước sau:
- Nhấn vào hamburger biểu tượng ở phần trên cùng bên trái.
- Nhấn vào Cài đặt ở cuối menu.
- Nhấn vào Quản lý tài khoản .
- Trong Tài khoản> iPhone , bật Đồng bộ hóa iCloud .
Giờ đây, dữ liệu Lịch của bạn sẽ được nhập vào Lịch Google và bạn có thể truy cập dữ liệu này từ máy Mac, PC chạy Windows hoặc bất kỳ điện thoại nào.
Di chuyển tệp nhạc của bạn ra khỏi iTunes
Nếu bạn đang chuyển đổi điện thoại, bạn có thể di chuyển các tệp nhạc của mình ra khỏi iTunes và sang điện thoại mới chỉ bằng một vài bước đơn giản!
Kết nối điện thoại mới của bạn với PC làm thiết bị lưu trữ, mở nó trong File Explorer và tìm thư mục Music.
Bây giờ, trong một cửa sổ File Explorer riêng biệt PC này> Nhạc> iTunes> iTunes Media> Nhạc cho Windows và sao chép các tệp từ iTunes sang điện thoại mới của bạn. Trên máy Mac, mở Finder và chọn Đi> Trang chủ> Nhạc> iTunes .
Hoàn thành công việc!
Di chuyển Email
Điện thoại Android và Windows may mắn hỗ trợ tài khoản email iCloud.com, giống như với bất kỳ tài khoản IMAP hoặc POP3 nào. Bạn sẽ có thể gửi và nhận email từ email iCloud của mình sau khi làm theo các bước sau.
Apple yêu cầu bạn phải có mật khẩu dành riêng cho ứng dụng cho các ứng dụng của bên thứ ba. Ví dụ:nếu bạn muốn email iCloud của mình cho Gmail, chúng tôi sẽ sử dụng email này trong ví dụ này.
Truy cập appleid.apple.com và đăng nhập vào tài khoản iCloud của bạn. Trong Bảo mật , nhấp vào Tạo mật khẩu dành riêng cho ứng dụng và gắn nhãn nó với những gì bạn muốn, ví dụ:"Gmail".
Sau đó, nó sẽ hiển thị một mật khẩu, được chia nhỏ bằng dấu gạch ngang. Nó rất quan trọng không để chèn dấu gạch ngang trong cài đặt Gmail IMAP và SMTP, vì nó sẽ không hoạt động.
Bây giờ, bạn cần sắp xếp cài đặt IMAP cho thư đến:
- Tên Máy chủ: imap.mail.me.com
- SSL: Có
- Cổng: 993
- Tên người dùng: Phần email của bạn trước bit icloud.com. Ví dụ:nếu email của bạn là [email protected], bạn phải nhập johndoe91.
- Mật khẩu: Mật khẩu được tạo dành riêng cho ứng dụng của bạn, không có dấu gạch ngang.
Với thư đến được sắp xếp, bạn chỉ cần sắp xếp cài đặt SMTP cho thư đi:
- Tên Máy chủ: smtp.mail.me.com
- SSL: Có
- Cổng: 587
- Yêu cầu Xác thực SMTP: Có
- Tên người dùng: Địa chỉ email iCloud đầy đủ của bạn. Ví dụ:[email protected]
- Mật khẩu: Mật khẩu dành riêng cho ứng dụng, không có dấu gạch ngang.
Bây giờ, bạn sẽ thiết lập địa chỉ email iCloud của mình trong Gmail, có thể gửi và nhận thư qua ứng dụng Gmail.
Di chuyển ảnh và video
Nếu bạn muốn di chuyển ảnh và video của mình sang Google, chỉ cần tải xuống ứng dụng Google Photos và làm theo hướng dẫn của chúng tôi để chuyển ảnh iCloud của bạn sang Google.
Hoặc, nếu bạn không muốn chuyển sang Google Photos, thì bạn có thể thử Dropbox. Bằng cách tải Dropbox xuống iPhone của bạn, nó sẽ tự động phát hiện ảnh và video và hỏi bạn có muốn đồng bộ hóa chúng hay không. Chọn Có và sau đó truy cập Dropbox.com trên PC hoặc Mac của bạn để kiểm tra kỹ xem tất cả chúng đều ở đó.
Bạn có thể thử gửi ảnh qua email cho chính mình, mặc dù đây sẽ là một công việc tốn nhiều thời gian.
[gallery size ="full" column ="2" ids ="1194960,1194961"]
Di chuyển Dữ liệu Cá nhân của Bạn
Giờ đây, bạn đã di chuyển email, phương tiện, lịch và danh bạ ra khỏi hệ sinh thái của Apple, hãy di chuyển dữ liệu cá nhân của bạn như tệp và tài liệu, dữ liệu sức khỏe, dữ liệu ví và bản sao lưu iCloud.
Bạn có thể thực hiện một số cách.
Tệp và Tài liệu
Bạn có thể đồng bộ hóa tất cả các tệp và tài liệu của mình vào Finder hoặc iTunes và bắt đầu di chuyển chúng từ iCloud qua các tệp cá nhân trên PC hoặc sang Google Drive, OneDrive hoặc dịch vụ lưu trữ đám mây khác bằng cách kéo và thả tệp.
Ngoài ra, bạn có thể gửi email cho chính mình, như chúng tôi đã đề cập về ảnh và video.
Dữ liệu Sức khỏe
Dữ liệu sức khỏe có thể rất quan trọng đối với bạn, đặc biệt nếu bạn đã xây dựng lịch sử theo dõi các khía cạnh sức khỏe của mình. Thật không may, việc di chuyển dữ liệu sức khỏe không đơn giản như vậy và mặc dù có các quy trình để thực hiện việc đó nhưng chúng hầu như không hoạt động.
Đặt cược tốt nhất của bạn là ghi lại dữ liệu sức khỏe đã lưu trữ của bạn và sau đó nhập dữ liệu đó theo cách thủ công trên nhà cung cấp dữ liệu sức khỏe mới mà bạn chuyển sang. Tuy nhiên, bạn có thể thực hiện theo các bước sau nếu bạn muốn cố gắng chuyển sạch.
- Đi tới Cài đặt> Chung> Tự động khóa và đặt nó thành Không bao giờ . Điều này là do quá trình xuất thường không thành công nếu màn hình iOS của bạn khóa giữa chừng.
- Mở Sức khỏe , sau đó chọn biểu tượng Apple ID của bạn ở góc trên cùng bên phải.
- Chọn Xuất Tất cả Dữ liệu Sức khỏe ở cuối màn hình.
- Thông qua menu xuất xuất hiện, hãy chọn nơi để gửi:gửi email cho chính bạn, lưu vào nhà cung cấp dịch vụ lưu trữ tệp mà bạn sử dụng, v.v.
[gallery size ="full" ids ="1194990,1194991,1194993"]
Cả Google Trang tính và Microsoft Excel đều không thể truy xuất tệp XML của bạn và nhập tệp đó vào bảng tính; điều này thường yêu cầu các giải pháp thay thế từ các ứng dụng của bên thứ ba. Tuy nhiên, có một tỷ lệ thành công rất thấp với tất cả các ứng dụng của bên thứ ba này và nghiên cứu trực tuyến cho thấy rằng hầu hết những người cố gắng xuất tệp XML thường phải vượt qua một lượng vòng lặp không thể đoán trước.
Tốt nhất bạn chỉ nên chuyển sang một ứng dụng dữ liệu sức khỏe thay thế hoặc nhập thủ công tất cả dữ liệu vào bảng tính mà bạn đã tạo trên Excel hoặc Trang tính. Sẽ mất một chút thời gian nhưng ít nhất bạn sẽ biết rằng sau này sẽ không có vấn đề gì xảy ra.
Dữ liệu Wallet
Thật không may, Apple khá chặt chẽ về những gì bạn có thể làm với dữ liệu ví, không có tùy chọn xuất dễ dàng. Cách tốt nhất là chụp ảnh màn hình dữ liệu ví của bạn, chẳng hạn như lịch sử giao dịch, sau đó nhập dữ liệu đó vào bảng tính hoặc ứng dụng lập ngân sách theo cách thủ công.
Bản sao lưu iCloud
Một lần nữa, không có cách nào dễ dàng để xuất bản sao lưu iCloud mà không có ứng dụng của bên thứ ba. Tùy chọn tốt nhất là xuất thủ công các khía cạnh của dữ liệu bạn muốn cho chính mình qua email.
Di chuyển Tiến trình trò chơi
Đây là một cú hích đối với các game thủ trên thiết bị di động:không có gì đảm bảo rằng bạn có thể di chuyển tiến trình trò chơi của mình. Vì iOS, Android và các nền tảng thay thế sử dụng các định dạng tệp hoàn toàn khác nhau, điều này có nghĩa là quá trình di chuyển trò chơi hoàn toàn phụ thuộc vào trò chơi.
May mắn thay, hầu hết các trò chơi di động đều cho phép bạn kết nối qua mạng xã hội, nghĩa là tiến trình trò chơi của bạn sẽ được lưu qua bộ nhớ đám mây.
Game Center không lưu tiến trình. Bản thân các trò chơi được lưu trữ dưới dạng giao dịch mua trên Cửa hàng Play hoặc Cửa hàng ứng dụng, tùy thuộc vào nền tảng của bạn, nhưng tiến trình thực tế trong mỗi trò chơi thường được lưu trữ trên thiết bị của bạn.
Lựa chọn duy nhất của bạn là kết nối từng trò chơi với tài khoản mạng xã hội mà họ cho phép, điển hình là Facebook. Sau đó, trên điện thoại mới của bạn, kết nối qua Facebook và bạn sẽ được chuyển dữ liệu của mình. Nếu trò chơi bạn đang chơi không cho phép điều này thì rất tiếc, bạn sẽ phải mất tiến trình của mình.
Ghi chú, Lời nhắc, Mật khẩu
Ghi chú và lời nhắc có thể được bật với iCloud để tự động đồng bộ hóa qua mạng. Để thực hiện việc này, hãy đi tới Cài đặt> ID Apple> iCloud và đảm bảo chuyển đổi Ghi chú và Lời nhắc sang Bật . Khi truy cập iCloud trên PC, bạn có thể chọn Ghi chú và Lời nhắc và chuyển chúng sang thiết bị mới.
[gallery size ="full" column ="2" ids ="1195025,1195023"]
Rất tiếc là mật khẩu không thể chuyển được. Chuỗi khóa iPhone, có thể được tìm thấy qua Cài đặt> ID Apple> iCloud , lưu tất cả mật khẩu của bạn trên thiết bị. Nó không thể được xuất sang LastPass hoặc trình quản lý mật khẩu thay thế và không hiển thị danh sách mật khẩu để bạn ghi lại theo cách thủ công.
Lựa chọn tốt nhất của bạn là chuyển sang LastPass hoặc một trình quản lý mật khẩu thay thế để tránh trường hợp tương tự trong tương lai, nhưng chấp nhận rằng bạn có thể phải nhấn Quên mật khẩu trên nhiều tài khoản của mình cho các trang web hoặc ứng dụng khác nhau và thay đổi mật khẩu của mình.
Nếu bạn đang sử dụng LastPass, thì bạn có thể được hưởng lợi từ hướng dẫn đầy đủ của chúng tôi về LastPass.
Bạn thích Táo như thế nào?
Sau khi làm theo tất cả các bước này, bạn sẽ không còn tham gia vào hệ sinh thái của Apple và có thể chuyển toàn bộ sang thiết bị mới hoặc dịch vụ thay thế của mình.
Các giao dịch mua của bạn được thực hiện trên iPhone có thể sẽ phải được thực hiện lại nếu bạn muốn có các ứng dụng cụ thể trên điện thoại mới của mình.
