Lỗi "Lỗi ghi cài đặt proxy - quyền truy cập bị từ chối" có thể xảy ra do một số lý do. Điều này có thể xảy ra sau khi thực hiện nâng cấp Windows, khởi động lại nguội hoặc ngay cả khi bạn cố gắng thực thi một lệnh trong Command Prompt.
Một nguyên nhân đã biết gây ra lỗi này là các chương trình của bên thứ ba đang cố gắng khởi chạy Command Prompt và thực thi một tác vụ đã lên lịch. Bạn có thể khắc phục lỗi này bằng cách tắt ứng dụng khởi động không cần thiết trong Trình quản lý tác vụ. Do đó, chúng tôi đề cập đến giải pháp này và hơn thế nữa trong hướng dẫn của chúng tôi để giúp bạn giải quyết lỗi "Lỗi ghi cài đặt proxy" trong Windows 11.
1. Đặt Máy chủ Windows Console làm Ứng dụng đầu cuối mặc định
Windows 11 sử dụng Windows Console Host làm trình giả lập thiết bị đầu cuối mặc định. Nhưng những người thích một trình giả lập đầu cuối khác có thể đặt các thiết bị đầu cuối khác làm mặc định, bao gồm cả Windows Terminal.
Nhưng việc thay đổi thiết bị đầu cuối cũng có thể gây ra lỗi nêu trên. Kiểm tra xem bạn đã thực hiện bất kỳ thay đổi nào đối với thiết bị đầu cuối chưa và hoàn nguyên các thay đổi để xem liệu điều đó có giúp sửa lỗi hay không.
Để thay đổi trình giả lập đầu cuối mặc định:
- Nhấn Win + I để mở Cài đặt .
- Mở Riêng tư và Bảo mật trong ngăn bên trái.
- Trong ngăn bên phải, nhấp vào Dành cho nhà phát triển trong Bảo mật phần .
- Cuộn xuống Nhà ga và kiểm tra xem ứng dụng đầu cuối mặc định có được đặt thành Máy chủ bảng điều khiển Windows hay không. Nếu không, hãy nhấp vào trình đơn thả xuống và chọn Máy chủ Windows Console.
- Đóng ứng dụng Cài đặt và khởi động lại PC của bạn. Kiểm tra xem lỗi đã được giải quyết chưa.
2. Thực hiện Clean Boot
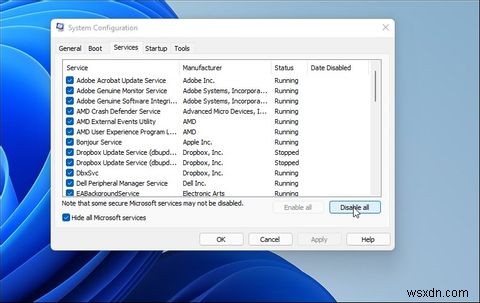
Ở chế độ khởi động sạch, Windows chỉ tải các trình điều khiển cần thiết để khởi động máy tính của bạn. Bạn có thể sử dụng nó để chẩn đoán lỗi phần mềm do ứng dụng của bên thứ ba hoặc hệ thống gây ra. Nếu lỗi không xảy ra ở chế độ khởi động sạch, có thể bạn đang gặp phải xung đột ứng dụng của bên thứ ba giả mạo.
Để thực hiện khởi động sạch:
- Nhấn Win + R để mở Chạy .
- Nhập msconfig và nhấp vào OK để mở Cấu hình hệ thống.
- Trong cửa sổ Cấu hình Hệ thống, mở Dịch vụ chuyển hướng.
- Chọn tùy chọn Ẩn tất cả các dịch vụ của Microsoft hộp. Điều này sẽ ẩn một cách hiệu quả tất cả các dịch vụ thiết yếu của Microsoft.
- Tiếp theo, nhấp vào nút Tắt tất cả ở góc dưới cùng bên phải.
- Nhấp vào Áp dụng và OK để lưu các thay đổi. Nó sẽ nhắc bạn thực hiện khởi động lại. Tiếp tục và khởi động lại PC của bạn.
- Sau khi khởi động lại, hãy kiểm tra xem cửa sổ đầu cuối có mở ra với lỗi ghi lỗi cài đặt proxy hay không. Nếu không, chương trình của bên thứ ba có thể gây ra sự cố.
3. Dọn dẹp các ứng dụng khởi động của bạn
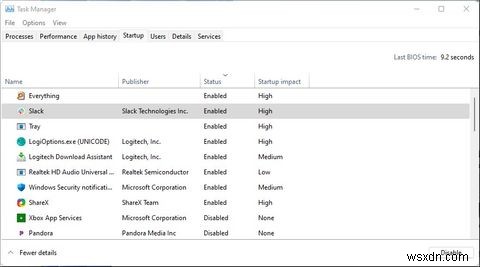
Khi bạn cài đặt một chương trình mới, nó có thể sẽ tự cấu hình và thêm chính nó vào danh sách các ứng dụng Khởi động. Mặc dù là một tính năng tiện lợi, nhưng nó cũng có thể dẫn đến lỗi ghi cài đặt proxy - lỗi bị từ chối truy cập.
Để khắc phục lỗi này, hãy mở Trình quản lý tác vụ và kiểm tra danh sách ứng dụng Khởi động của bạn để xác định ứng dụng có vấn đề. Nếu tìm thấy, bạn có thể tắt ứng dụng để ngăn ứng dụng chạy sau khi khởi động lại.
Để tắt ứng dụng khởi động trong Windows 11:
- Nhấn Win + R phím để mở Run.
- Nhập taskmgr và nhấp vào OK . Bạn cũng có thể nhấn Win + X và nhấp vào Trình quản lý tác vụ để mở tiện ích.
- Trong Trình quản lý Tác vụ, mở Khởi động chuyển hướng.
- Chọn từng ứng dụng một và nhấp vào Tắt .
- Sau khi tất cả các ứng dụng khởi động bị tắt, hãy đóng Trình quản lý Tác vụ.
Khởi động lại PC của bạn và kiểm tra xem cài đặt proxy ghi lỗi có xảy ra không. Nếu không, bạn có thể kết luận một cách an toàn rằng chương trình của bên thứ ba đã gây ra lỗi.
Để xác định ứng dụng có vấn đề, bạn sẽ cần mở Trình quản lý tác vụ, bật từng ứng dụng một và kiểm tra xem lỗi có quay lại không.
4. Giải phóng và gia hạn địa chỉ IP của bạn
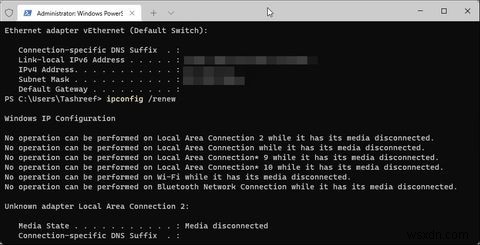
Nếu lỗi ảnh hưởng đến kết nối Internet của bạn, hãy thử giải phóng và gia hạn địa chỉ IP của bạn. Nó có thể là một bản sửa lỗi tạm thời nhưng sẽ giúp bạn truy cập Internet. Điều này cũng hữu ích để giải quyết vấn đề xung đột IP.
Để phát hành và gia hạn địa chỉ IP của bạn:
- Nhấn Win + X để mở WinX thực đơn.
- Nhấp vào Windows Terminal (Quản trị viên). Thao tác này sẽ mở Windows Terminal với đặc quyền quản trị.
- Trong Windows Terminal, nhập lệnh sau để giải phóng địa chỉ IP của bạn:
ipconfig /release
- Tiếp theo, nhập lệnh sau và nhấn Enter để gia hạn địa chỉ IP của bạn:
Ipconfig /renew
- Đóng Command Prompt và kiểm tra xem lỗi đã được giải quyết chưa.
5. Chạy Windows Terminal với tư cách quản trị viên
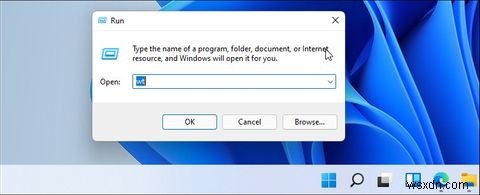
Nếu lỗi xảy ra khi bạn thực thi một lệnh, hãy thử chạy Windows Terminal với đặc quyền quản trị. Một số lệnh và chương trình yêu cầu quyền quản trị để thực hiện các thay đổi được yêu cầu.
Để mở Windows Terminal với tư cách quản trị viên:
- Nhấn Win + R để mở Chạy hộp thoại.
- Nhập wt trong trường Chạy. Nhấn và giữ Ctrl + Shift và nhấp vào OK .
- Nhấp vào Có khi lời nhắc Kiểm soát Tài khoản Người dùng (UAC) xuất hiện.
- Bây giờ hãy thử thực hiện lệnh và kiểm tra xem lỗi đã được giải quyết chưa.
Bạn cũng có thể kích hoạt tài khoản quản trị viên tích hợp sẵn trong Windows 11 nếu bạn thường chạy các ứng dụng có đặc quyền quản trị. Nó đi kèm với các quyền nâng cao ra khỏi hộp và bỏ qua lời nhắc UAC khi cài đặt ứng dụng và hơn thế nữa.
6. Quay lại Phiên bản trước của Windows 11
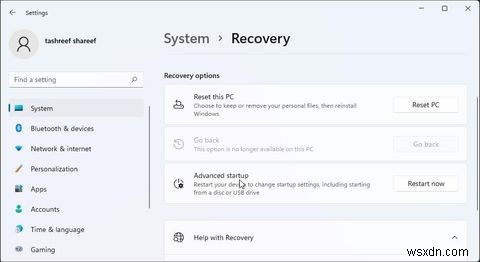
Nếu bạn xác định lỗi đã xảy ra sau khi cài đặt bản cập nhật tính năng, hãy sử dụng tính năng Quay lại. Nó cho phép bạn khôi phục bản cập nhật Windows gần đây với điều kiện bạn thực hiện trước 10 ngày.
Để thực hiện khôi phục:
- Nhấn Win + I để mở Cài đặt .
- Trong Hệ thống , cuộn xuống và nhấp vào Khôi phục .
- Trong Tùy chọn khôi phục, nhấp vào Quay lại . Làm theo hướng dẫn trên màn hình để thực hiện khôi phục.
Nếu tùy chọn chuyển sang màu xám, điều đó có nghĩa là tùy chọn đó không còn khả dụng trên PC của bạn. Bạn cũng có thể kéo dài thời gian khôi phục 10 ngày thành 60 ngày cho các bản cập nhật trong tương lai.
Sửa lỗi Ghi Lỗi Cài đặt Proxy trong Windows 11
Nhiều thứ có thể gây ra lỗi ghi lỗi cài đặt proxy trong Windows 11. Để khắc phục sự cố, hãy kiểm tra cấu hình thiết bị đầu cuối mặc định của bạn và đảm bảo Máy chủ Windows Console được đặt làm thiết bị đầu cuối mặc định. Tiếp theo, thực hiện khởi động sạch để khắc phục sự cố hệ thống của bạn do xung đột ứng dụng khởi động của bên thứ ba.
Nếu sự cố vẫn tiếp diễn, hãy thử Đặt lại Windows. Bạn có thể thực hiện đặt lại bằng cách xóa mọi thứ hoặc cài đặt lại hệ điều hành mà không xóa các ứng dụng và tệp của bạn.
