Mọi người đều mơ ước về tốc độ kết nối nhanh và cách hiệu quả nhất để đạt được điều đó là sử dụng cáp Ethernet. Cáp Ethernet gửi trực tiếp các gói mạng đến máy tính của bạn, cho phép bạn ít gặp phải tình trạng gián đoạn internet hơn.
Tuy nhiên, bạn thường thấy mình gặp phải một vấn đề:kết nối Ethernet của máy tính xách tay của bạn liên tục bị ngắt sau mỗi vài phút trên Windows 11 hoặc 10.
Điều này hiếm khi xảy ra với cáp. Vì nếu đúng như vậy, máy tính xách tay của bạn sẽ không thể kết nối với Internet ở tất cả. Nó sẽ cho biết những thứ như "không phát hiện thấy kết nối" hoặc "mạng không được định cấu hình đúng cách."
Rất có thể, kết nối Ethernet thường xuyên ngắt kết nối có thể được theo dõi từ phần cứng hoặc phần mềm của máy tính của bạn. Dưới đây là một số cách để bạn khắc phục sự cố.
Giải pháp:
- 1:Tắt cài đặt quản lý nguồn
- 2:Thay đổi Thuộc tính Tốc độ Bộ điều hợp Ethernet
- 3:Cập nhật trình điều khiển Ethernet
- 4:Chạy Trình gỡ rối mạng
- 5:Đặt lại Trạng thái Internet Mạng Ethernet
- 6:Thay đổi cổng
- 7:Không sử dụng địa chỉ IP cố định
Giải pháp 1:Tắt cài đặt quản lý nguồn
Nếu máy tính xách tay của bạn đã được rút phích cắm, Ethernet có thể ngắt kết nối ngẫu nhiên. Đây là một tính năng của Windows hoạt động để tiết kiệm năng lượng máy tính của bạn . Và mặc dù điều này có thể được giải quyết bằng cách cắm bộ đổi nguồn AC, nhưng bạn sẽ không thể làm việc này mọi lúc.
May mắn thay, cài đặt này có thể được tắt. Chỉ cần đi tới “ Trình quản lý thiết bị , ”Và nhấp chuột phải vào mạng Ethernet của bạn từ danh sách Bộ điều hợp mạng và chọn“ Thuộc tính ”. Trong tab “Quản lý nguồn”, bỏ chọn “Cho phép máy tính tắt thiết bị này để tiết kiệm pin” và xác nhận lựa chọn của bạn.
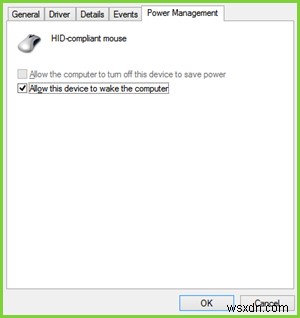
Giải pháp 2:Thay đổi thuộc tính tốc độ bộ điều hợp Ethernet
Một số người dùng báo cáo rằng sau khi thay đổi tốc độ của bộ điều hợp Ethernet, mạng vẫn chưa bị ngắt kết nối. Để thay đổi cài đặt này, bạn nên đi tới Trình quản lý thiết bị.
1. Mở Trình quản lý thiết bị rồi mở rộng Bộ điều hợp mạng .
2. Tìm bộ điều hợp Ethernet được kết nối. Đây là Bộ điều khiển gia đình Realtek PCIe GBE như ví dụ.
3. Nhấp chuột phải vào Realtek PCIe GBE Family Controller rồi chọn Thuộc tính .
4. Trong Nâng cao , tìm Tốc độ và đảo mặt .
5. Trong Giá trị , chọn 100Mpbs Half Duplex từ danh sách thả xuống.
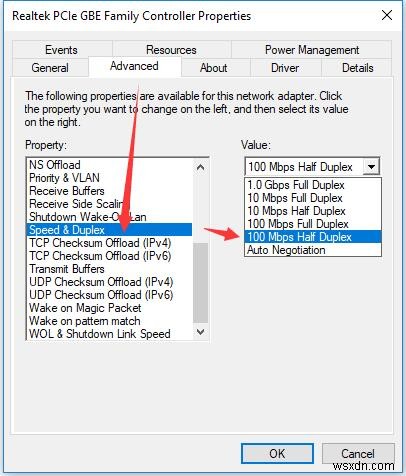
6. Nhấp vào OK .
Giải pháp 3:Cập nhật trình điều khiển Ethernet
Giống như tất cả các phần cứng khác được tích hợp vào máy tính xách tay của bạn, Ethernet của bạn có một trình điều khiển. Đôi khi, sự cố kết nối của bạn có thể do trình điều khiển bị thiếu, bị hỏng hoặc lỗi thời. Để cập nhật trình điều khiển Ethernet của bạn, hãy làm theo các bước tương tự ở trên. Nhưng lần này, thay vì chọn “Thuộc tính”, hãy nhấp vào “Cập nhật trình điều khiển”, hãy đảm bảo rằng thiết bị của bạn đã được kết nối với Wi-Fi.
Có một cách khác để bạn cập nhật trình điều khiển Ethernet và khắc phục sự cố kết nối Ethernet. Tại đây, bạn nên sử dụng Driver Booster để khắc phục sự cố kết nối và trình điều khiển Ethernet.
Driver Booster là một phần mềm chuyên nghiệp có thể cập nhật tự động tất cả các trình điều khiển đã lỗi thời và bị thiếu. Bên cạnh đó, phần mềm này cũng có thể tìm thấy các thành phần trò chơi bị thiếu hoặc lỗi thời như OpenAL , Microsoft Visual C ++ v.v. và cập nhật chúng lên phiên bản mới nhất.
1. Tải xuống , cài đặt và chạy Driver Booster trên Windows 11 hoặc 10.
2. Nhấp vào Biểu tượng sửa chữa ở phía bên trái, sau đó chọn Khắc phục sự cố mạng . Tại đây bạn có thể tìm xem có kết nối wifi hay không. Nếu có, bạn có thể bỏ lỡ bước này.
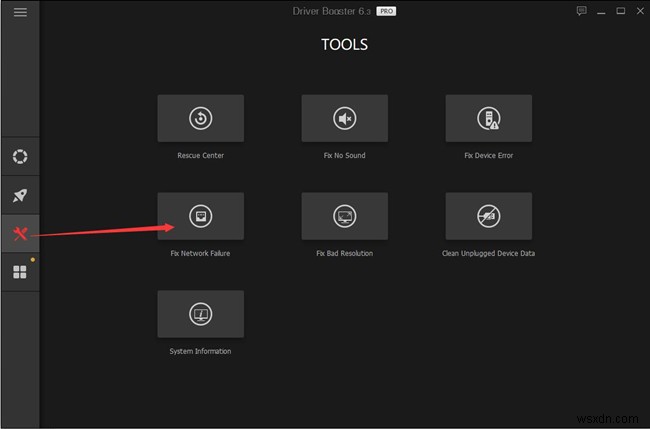
3. Trong Quét Giao diện, nhấp vào Quét .
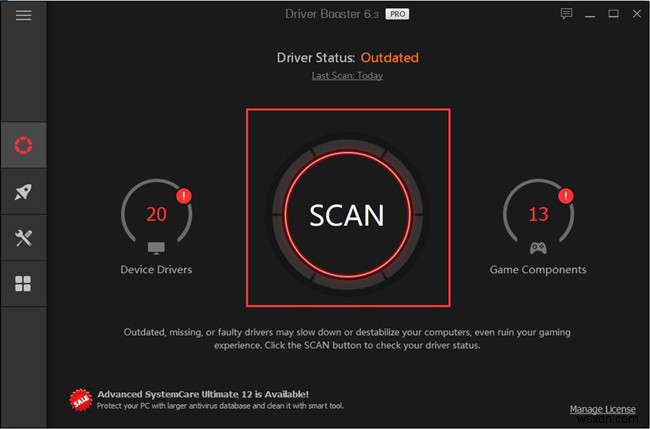
4. Tìm bộ điều hợp Ethernet và nhấp vào Cập nhật . Bộ điều hợp Ethernet phổ biến nhất là Bộ điều khiển gia đình Realtek PCIe GBE .

Nếu bạn không biết bộ điều hợp Ethernet máy tính của mình là gì, bạn có thể truy cập:Trình quản lý thiết bị> Bộ điều hợp mạng để kiểm tra.
Giải pháp 4:Chạy Trình gỡ rối mạng
Hệ thống Windows cung cấp một số công cụ tích hợp hữu ích như trình khắc phục sự cố để người dùng khắc phục sự cố máy tính dễ dàng. Nếu bạn gặp sự cố kết nối mạng Ethernet, hãy thử sử dụng trình khắc phục sự cố mạng để phát hiện và giải quyết.
1. Nhấp vào biểu tượng Windows > Cài đặt > Cập nhật &Bảo mật > Trình gỡ rối .
2. Ở phía bên phải, chọn Kết nối Internet và sau đó nhấp vào Chạy trình khắc phục sự cố .

Công cụ trình khắc phục sự cố này sẽ phát hiện sự cố kết nối bộ điều hợp Ethernet của bạn và tự động khắc phục sự cố. Có một điều khác bạn cần chú ý là trình khắc phục sự cố Bộ điều hợp mạng có liên quan đến sự cố kết nối không dây.
Giải pháp 5:Đặt lại Trạng thái Internet Mạng Ethernet
Nếu kết nối Ethernet của bạn liên tục ngắt kết nối và kết nối lại, một giải pháp khác để kết nối Internet Ethernet là đặt lại trạng thái mạng về trạng thái ban đầu.
1. Đi tới: Windows > Cài đặt > Mạng &Internet .
2. Trong tab Trạng thái, thả thanh cuộn dọc xuống dưới cùng và nhấp vào Đặt lại mạng .

3. Nhấp vào Đặt lại ngay bây giờ .
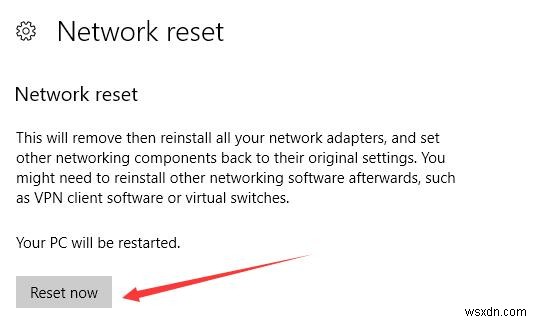
Sau đó, hệ thống Windows 11 sẽ xóa tất cả các bộ điều hợp Ethernet bao gồm Phần mềm VPN và công tắc ảo, rồi cài đặt lại bộ điều hợp Ethernet. Và máy tính xách tay của bạn sẽ được khởi động lại tự động.
Giải pháp 6:Thay đổi cổng
Không phải mọi máy tính xách tay đều được tích hợp cổng Ethernet, vì vậy người dùng đôi khi sẽ cần một bộ chuyển đổi để cắm cáp vào thiết bị của họ. Tuy nhiên, nếu bạn cắm nó vào cổng USB, bạn có thể gặp phải một số vấn đề, đặc biệt nếu bạn có một thiết bị khác được cắm trực tiếp vào cổng USB khác bên cạnh nó.
Để nâng cao hiệu quả thiết kế của bo mạch chủ, các nhà sản xuất có xu hướng sử dụng các mục nhập trang tính để cho phép kết nối ròng giữa mọi thành phần. Các sơ đồ này bao gồm các cổng USB.
Tuy nhiên, nếu hai cổng USB được đặt quá gần nhau, chúng có xu hướng gây nhiễu tín hiệu kết nối của nhau. Trong trường hợp này, một giải pháp dễ dàng là di chuyển bộ điều hợp Ethernet sang cổng USB ở phía bên kia của máy tính xách tay của bạn.
Giải pháp 7:Không sử dụng địa chỉ IP cố định
Bộ định tuyến của bạn tự động gán địa chỉ IP cho mọi thiết bị trên mạng của bạn, bao gồm cả máy tính xách tay của bạn. Địa chỉ IP được chỉ định này luôn thay đổi thiết bị kết nối lại với mạng. Đây được gọi là IP động.
Nó hoàn toàn tốt cho việc sử dụng bình thường, nhưng đối với những người muốn duyệt web không bị gián đoạn, tính năng Wake-on-LAN của họ được bật hoặc những người sử dụng các tính năng khác khóa một IP, việc có một IP động có thể gây phiền nhiễu.
Như vậy, họ định cấu hình máy tính xách tay của mình thành một IP cố định. Tuy nhiên, một số kết nối gặp sự cố khi gắn vào một IP. Nếu bạn đang sử dụng một địa chỉ cố định, hãy bật IP động trong thời gian chờ đợi để xem đây có phải là sự cố với mạng của bạn hay không.
